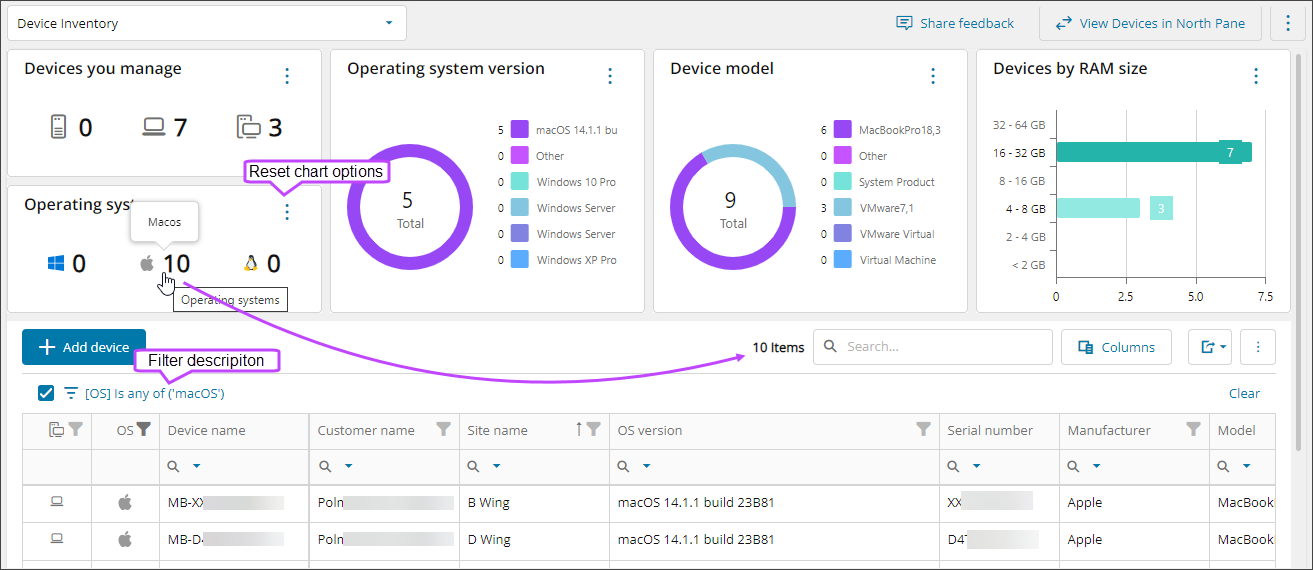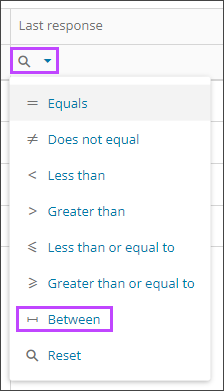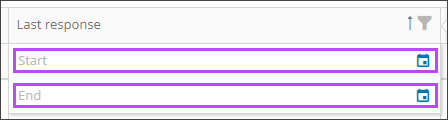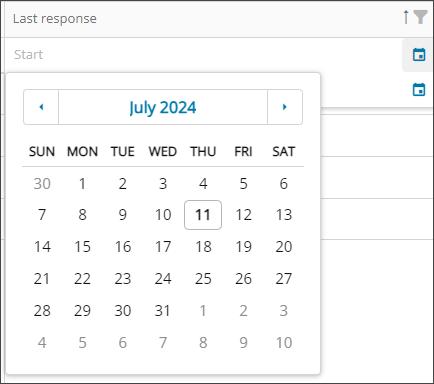Filter Device Inventory
You can filter the Device Inventory to produce customer-specific device lists, and then export the data to Microsoft Excel or view the devices pre-filtered in the All Devices view.
For example, you can use the filters or charts to produce customer-specific device lists to identify older or underpowered devices, and then export that data to Microsoft Excel or view the devices in the All Devices view.
The last filters and settings you use in Device Inventory are present the next time you open it. Select Clear at the top right of the data table to reset to the default Device Inventory view.
Use the following instructions to filter the Device Inventory using the charts, table, or date picker options. If you need more complex filters, see Build complex filters for Device Inventory.
Filter using the charts
To best illustrate how to filter using the charts, the following task filters for specific chart elements. When you filter using charts, you can select the chart elements you need.
- In N-sight RMM, click the Dashboards menu icon
 in the left navigation.
in the left navigation. - Select Device Inventory.
- Select a chart element. In this example, we selected the Apple operating system to see only Apple device data in the charts and in the data table.
- You can select more chart elements to continue filtering. In this example, we selected the MacBookPro device model to see only Apple devices with that device model.
- Continue to select chart elements to further filter the data as needed.
The Device Inventory charts and data tables filter to display only the selected chart elements. You can also continue to filter, search, or sort the data using the table options.
Filter using the table options
- In N-sight RMM, click the Dashboards menu icon
 in the left navigation.
in the left navigation. - Select Device Inventory.
- Use the following table options to filter and arrange the Device Inventory so the devices you want are listed in the table.
The Device Inventory charts and data table filter to display only the selected table options and filters.
Filter using the Date picker and Column search combinations
You can use the Date picker in combination with the Column search to define specific date filters, such as a range of dates or to exclude dates.
As an example, to filter for a range of dates:
- Use the Column search menu.
- Select Between.
- The Date picker updates to show a start and end Date picker icon.
- Click the Date picker for the Start date. ProductSpecific/N-sight.DeviceInv
- Select the required start date.
- Click the Date picker for the End date.
- Select the required end date.
The Device Inventory updates to show devices that match the date filter.
Using the filter on dates
You can also use the filter selections to pick particular years and months to filter for.
- Use the filter menu.
- Select the required years, or expand and select required months, a mix of selections.
- Click OK.
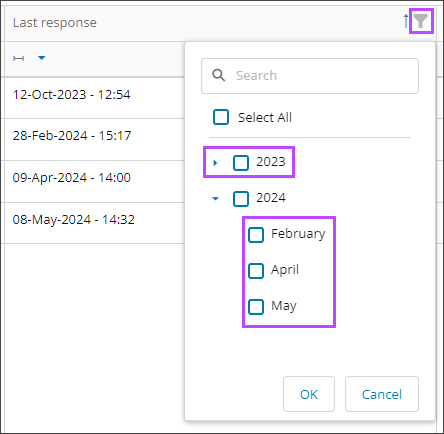
The Device Inventory updates to show devices that match the date filter.
The filter omits years/months for which there is no data stored. For example, if there is no data stored for January and March 2024, then January and March are omitted from the available selections.
Next steps
- Save custom Device Inventory views
- View customized device views in the North-pane
- Export Device Inventory
Related articles