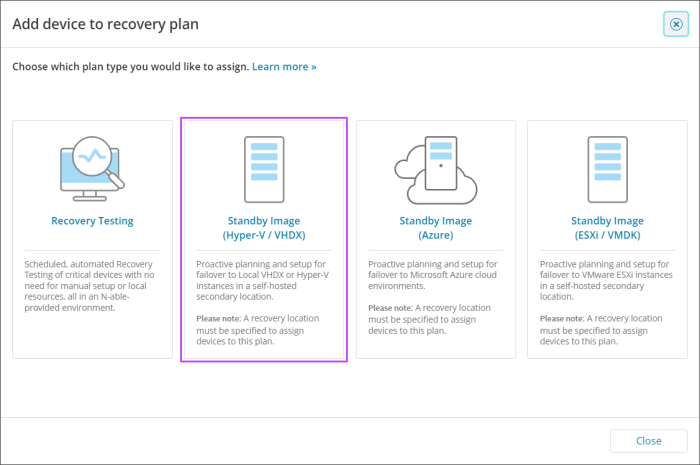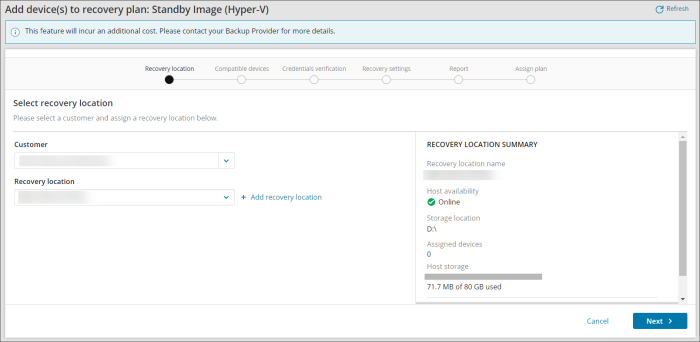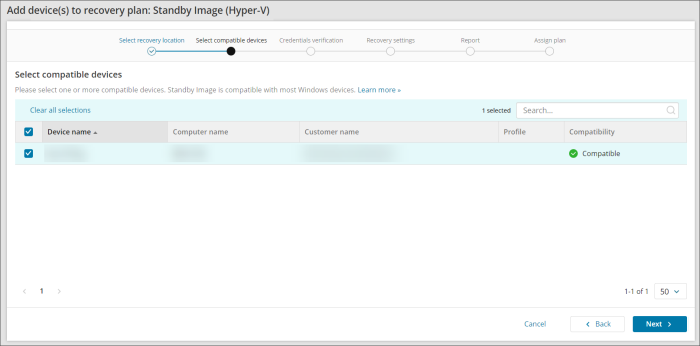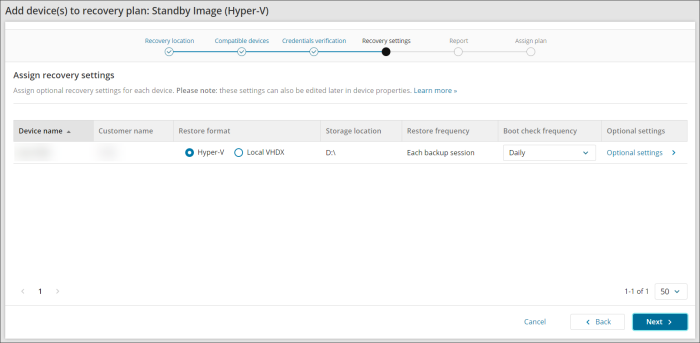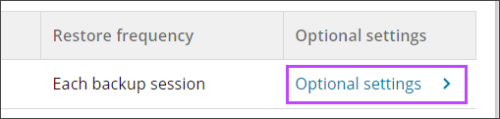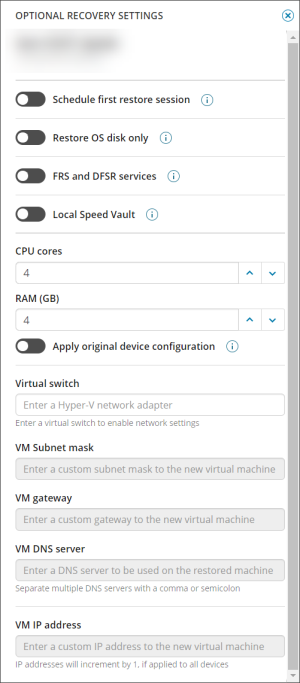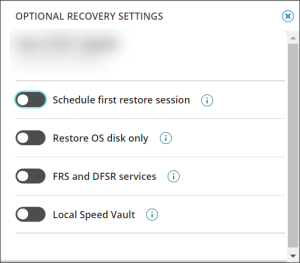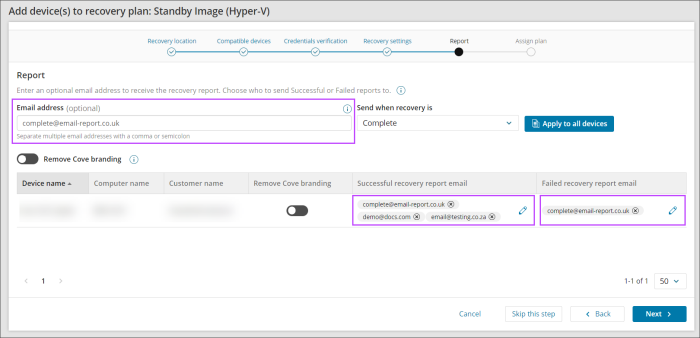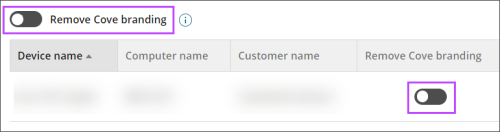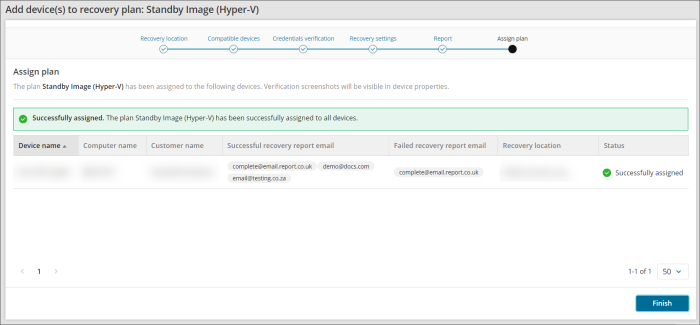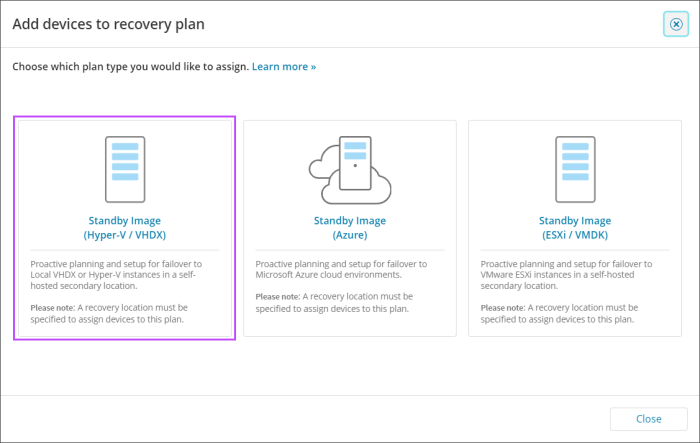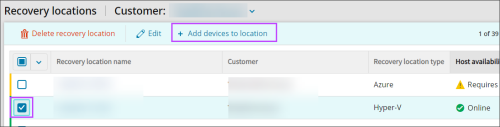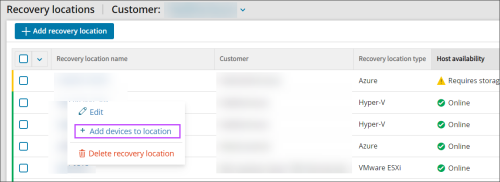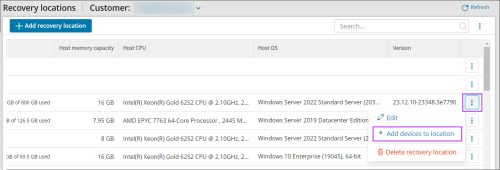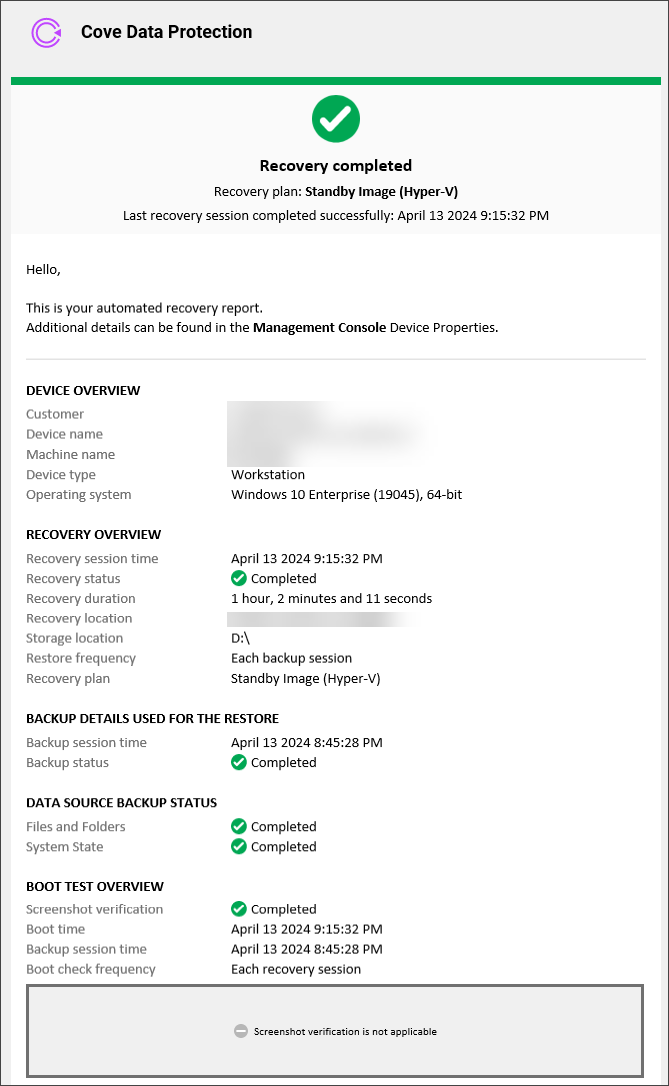Devices cannot be added to a Standby Image plan if already assigned to a Recovery Testing plan.
Devices can be assigned to multiple Standby Image plans at once, i.e. Standby Image to Hyper-V and Standby Image to Azure.
From Main Dashboard
To enable Standby Image to Hyper-V on a device from the Management Console's main Dashboard, follow the steps below:
- Log in to the Management Console under a SuperUser or Manager account
- In the Backup Dashboard, tick the checkbox to the left of the device(s) you wish to assign a plan to
- Click Add to recovery plan from the Toolbar
- Select Standby Image (Hyper-V)
- Select the customer the device(s) you wish to apply the Standby Image plan belong to
- Choose the recovery location as was configured in Add Recovery Locations
If the selected customer does not have any locations, you must add one before continuing by selecting Add recovery location. See Add Recovery Locations for full details of adding a location.
If the Recovery Location does not have a drive letter, one must be provided before continuing
It is not possible to assign a location for which the Host availability is "Offline"
- Click Next
- Confirm compatibility of the device(s) you want to apply the Standby Image plan on
- Click Next
- Enter the
If you are logged in as a security officer, this will be detected automatically.
for the device(s). This can be either:- Private encryption key - Created by yourself when installing Backup Manager on the device. If you have lost the Encryption Key/Security Code for the device, you will need to Convert Devices to Passphrase-Based Encryption
- Passphrase encryption - These are generated on demand for automatically installed devices. You can find information on this here
If you are logged in as a security officer, this will be detected automatically.
- Click Next to continue
- Choose the restore format:
- Hyper-V
- Local VHDX
- Choose the boot check frequency:
- Off
- Every recovery session
- Daily
- Weekly
- Biweekly
- Monthly
- Configure the Optional Recovery Settings for the restore format selected by clicking Optional Settings to the right of the storage location:
- Hyper-V optional settings:
- Schedule first restore session - Schedule the time and date of the first Standby Image Restore session to a time when this will have less impact, by selecting from the date and time pickers
Scheduling this for outside of working hours can reduce the impact on your network's bandwidth
- Restore OS disk only - Restoring the OS disk only will speed up restores
- FRS and DFRS services - If you are restoring Active Directory with multiple domain controllers, you should change the FRS and DFSR services to authoritative in the domain controller that will be started in the first place. Avoid marking several FRS/DFSR services as authoritative in the production environment as it can result in data loss. When the feature is on, the FRS and DFSR services are started on the target VM in the authoritative mode. The NETLOGON and SYSVOL shares become available, so the Active Directory and DNS services become functional again
More information about FRS/DFSR is available in the Microsoft Knowledge Base. Article IDs: KB2218556 and KB290762
- LocalSpeedVault - If a LocalSpeedVault (LSV) is enabled on a backup device, the data is sent to both the LSV and the cloud or private storage location. During a restore, data is automatically downloaded from the LSV first to the local device which makes restore faster. If the LSV is not available or not synchronized, the restore data will be pulled from the cloud or private storage location. This takes place automatically and cannot be reconfigured
- CPU Cores - Select the number of CPU Cores to be allocated to the new virtual machine
- RAM (GB) - Select the amount of RAM in Gigabytes to be allocated to the new virtual machine
- Virtual switch – Enter the Hyper-V network adapter that will be used by your new virtual machine
- VM subnet mask – Assign a custom subnet mask to the virtual machine
- VM gateway – Assign a custom gateway to the virtual machine
- VM DNS servers – Assign the list of custom DNS servers (separated by comma), Example:
- VM IP address – Assign a custom IP address to the virtual machine
8.8.8.8 or 8.8.8.8,7.7.7.7
- Schedule first restore session - Schedule the time and date of the first Standby Image Restore session to a time when this will have less impact, by selecting from the date and time pickers
- Local VHDX optional settings:
- Schedule first restore session - Schedule the time and date of the first Standby Image Restore session to a time when this will have less impact, by selecting from the date and time pickers
Scheduling this for outside of working hours can reduce the impact on your network's bandwidth
- Restore OS disk only - Restoring the OS disk only will speed up restores
- FRS and DFRS services - If you are restoring Active Directory with multiple domain controllers, you should change the FRS and DFSR services to authoritative in the domain controller that will be started in the first place. Avoid marking several FRS/DFSR services as authoritative in the production environment as it can result in data loss. When the feature is on, the FRS and DFSR services are started on the target VM in the authoritative mode. The NETLOGON and SYSVOL shares become available, so the Active Directory and DNS services become functional again
More information about FRS/DFSR is available in the Microsoft Knowledge Base. Article IDs: KB2218556 and KB290762
- LocalSpeedVault - If a LocalSpeedVault (LSV) is enabled on a backup device, the data is sent to both the LSV and the cloud or private storage location. During a restore, data is automatically downloaded from the LSV first to the local device which makes restore faster. If the LSV is not available or not synchronized, the restore data will be pulled from the cloud or private storage location. This takes place automatically and cannot be reconfigured
- Schedule first restore session - Schedule the time and date of the first Standby Image Restore session to a time when this will have less impact, by selecting from the date and time pickers
- Hyper-V optional settings:
- Click Next to progress to the Report window to enter one or more email addresses to receive a report when:
- The recovery is complete (Successful or Failed)
- The recovery was successful
- The recovery failed
Multiple addresses should be separated using a comma or semi-colon
If you do not want to add an email address to receive reports, click Skip this step
- To remove all branding from the reports, use the Remove Cove branding toggle per device, or above the device list to apply the changes to all devices in this window
- Confirm assigning the plan to the device(s)
- Wait for the plan to be assigned until you see a confirmation banner on the page
- Click Finish
From Standby Image Overview
- Log in to the Management Console under a SuperUser or Manager account
- Navigate to Continuity > Standby Image
- Click Add to Plan
- Select Standby Image (Hyper-V)
- You will now be taken to the add devices to recovery plan wizard. Follow the steps from select the customer from the dropdown onwards
From Recovery Locations dashboard
Devices can be added to a Recovery Location from the Continuity > Recovery Locations page, thereby enabling the Standby Image Plan, using one of three methods:
These will only be available if the Recovery Location is Online.
Top bar menu
Available for Hyper-V and ESXi Locations only.
- Select the checkbox for the Recovery Location to add the device to
- At the top of the Recovery Locations page, select Add devices to location
- You will now be taken to the Add devices wizard for the location type:
Location context menu
- Right-click on the Recovery Location to add the device to
- Select Add devices to location
- You will now be taken to the Add devices wizard for the location type:
Right-hand menu
- Click the action menu button for the Recovery Location, seen as three dots in a vertical line to the right of the location's version
- Select Add devices to location
- You will now be taken to the Add devices wizard for the location type:
Recovery Reports
When the device(s) assigned to the plan have Successful recovery report email or Failed recovery report email recipient address(es) configured, and once the test has completed, those recipients will receive the report in their email inbox.Here is an example report with Cove branding:
Here is an example without Cove branding: