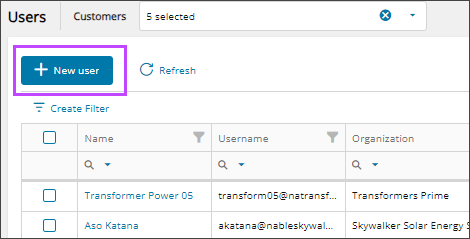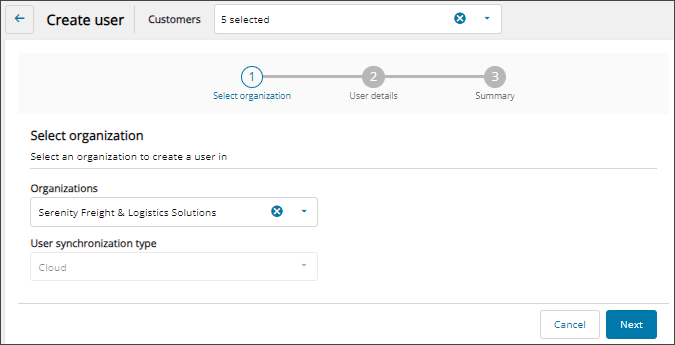Add a user
You add Microsoft Entra ID cloud users and Hybrid Identity users using the same process. We assign and display the following user synchronization types, so you know what type of users you are viewing.
- Cloud: Microsoft Entra ID cloud-only users.
- Cloud and On-premises: Hybrid users that are on-premises Active Directory users synchronized with Microsoft Entra ID.
Prerequisites
- You must be assigned the User Administrators role scoped to the tenants you want to manage.
Add a user
- In the , select
 Identity > Users.
Identity > Users. - Use the customer selector to choose the customers you want to view.
- If the user list is empty or you can't find a specific user, refresh the page to show the most recent data.
- Select New user.
When multiple customers are selected in the customer selector at the top of the dialog only options that apply to all selected customers display.
- Use the drop-down menu to select the Organization where you want to add the user.
- If the customer's user synchronization settings are configured in Cloud Commander, you can select the User synchronization type. See Configure Hybrid Identity environment.
- Select Next.
- Enter the user Identity details.
- For cloud only users, select the Usage location to indicate where the user is based or operates.
- Enter the user Job info details.
You cannot assign Hybrid users a cloud only manager in the Manager field.
- Select Next.
- Copy the temporary password to provide to the user.
- Review your selections. If you need to make changes, select Back. Otherwise, select Confirm to add the new user.
- Send the temporary password to the user so they can sign into Cloud Commander.
The user is added and displays on the Users list. To manage the user's access, assign the user to one or more groups.
When you add a hybrid user, it only displays on the Users list after it is synchronized with the Microsoft Entra ID, which can take up to two or three minutes.
Next steps
Related articles
Updated: Aug 01, 2025