Navigation and tools
Cloud Commander includes the following navigation options and tools so you can filter and search to find what you need, move between product views, select the customers you want to see, and see notifications:
Product Bar
The Product Bar includes the following options:
-
 Notifications for actions performed in Cloud Commander.
Notifications for actions performed in Cloud Commander. -
 View your account details and log out.
View your account details and log out. -
 Open the Cloud Commander User Guide.
Open the Cloud Commander User Guide.
Left navigation
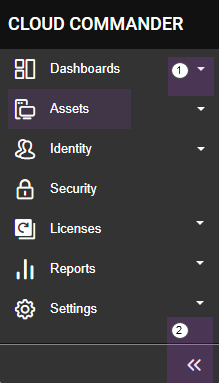
Use the to go to the different Cloud Commander views. The expanded shows icons with descriptions. Click the double arrows at the bottom of the to view or hide the icon descriptions.
For information about each menu, see Left navigation menus.
Customer selector
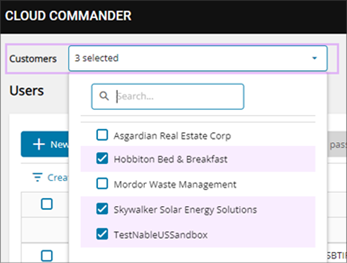
Use the customer selector at the top of the dialog to choose the customers you want to see throughout Cloud Commander, then select Apply.
- Authorized access: The customer selector lists only the customers you are authorized to access based on your user permissions or platform role.
- Saved selections: Your customer selections are saved and still selected when you sign out and back into Cloud Commander. You can edit the selections when needed.
- Multiple selections: When multiple customers are selected, only options that apply to all selected customers display.
Tools for filtering, searching, and exporting tables
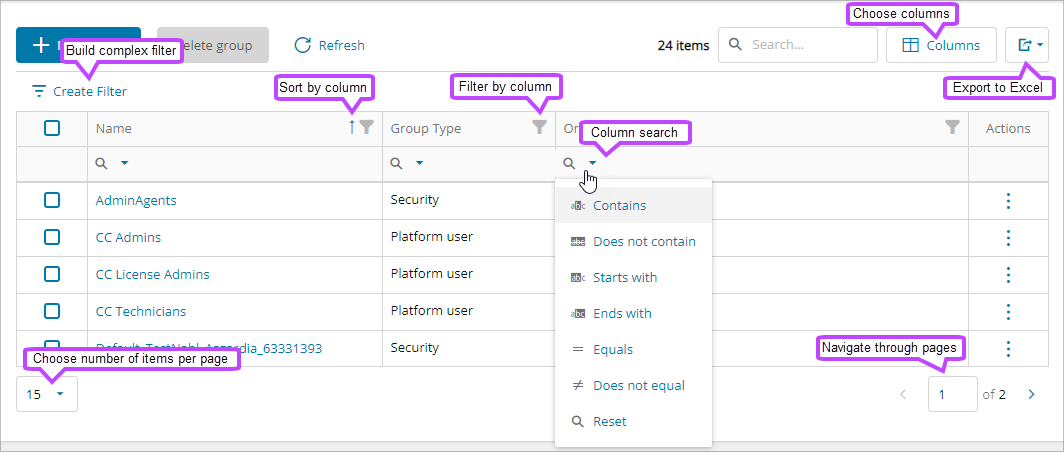
The tables in Cloud Commander enable you to filter, search, and export data with the following options:
- Create custom filters: Select Create filter to quickly find specific data by creating custom filters.
- Sort by column: Click any column heading to sort the table by the column in ascending or descending order.
- Column-specific searches: Click in the search box in a column to perform searches or filtering based on the data stored in each field.
- Full table search: Search the entire table for a keyword or string.
- Choose columns: Click the Column Chooser to select which columns to display or hide based on the data you want to view.
- Resize columns: Adjust the width of columns to fit your needs.
- Export to Excel: Use the Export icon to export all data or selected rows to Excel.
- Format table appearance: Customize the look of the table.
- Action menu: Take action on a row item using the Action menu in the Actions column.
Related articles
Updated: Aug 01, 2025

