Track your work with helpdesk tickets
Manage your helpdesk with MSP Manager 's intuitive ticketing and time tracking system. Use timers to accurately track your time in a ticket, bill your customers for partially completed work or mark the ticket complete and generate invoices at the end of the month. Export your invoices to one of MSP Manager 's integrated accounting systems and send those invoices to your customers.
If you are not using an accounting program that integrates with MSP Manager , it is recommended to move your tickets through the billing process as to not affect ticketing functionality. Create a billing batch and generate invoices, then leave the billing batch in the billing section of your account. This will move the tickets from a Completed State to a Billed state, and they will no longer load by default when accessing the Tickets or Helpdesk sections of your account.
Ticketing Permissions
Before getting started, ensure you have the correct permissions to create and update tickets in the Helpdesk section of MSP Manager.
- Navigate to Settings > Users & Permissions > Roles.
- Click the Edit icon
 next to the role that requires Ticketing permissions.
next to the role that requires Ticketing permissions. - Select the Helpdesk section to expand its options.
- Select which permissions users in the selected Role require or click All Help Desk to select all available permissions.
- Click the Save Icon
 when finished.
when finished.
Add a new helpdesk ticket
- Navigate to Helpdesk and click New Ticket.
- Enter the Customer Information, Ticket Properties and Details.
- Using the Ticket Actions links in the top right portion of the ticket editor, click the Time Entry icon to add time to the ticket or use the Timer icon at the top of the ticket editor to save the ticket and start a timer to begin tracking your time.
- Click Save Ticket to capture all the information.
- To add additional information to a ticket, click
 to the right of the ticket in the Helpdesk to access a list of ticket options.
to the right of the ticket in the Helpdesk to access a list of ticket options.
The ticket subject has a limit of 256 characters, and truncates anything over that limit.
Display of Ticket Details
The details of a ticket can be displayed multiple ways: in either the Ticket Details section of the ticket, as a read-only response in the Responses section of a ticket, or you can configure it to display in both areas. Navigate to Settings > Tickets & Workflows > Ticket Preferences to configure how ticket details are displayed.
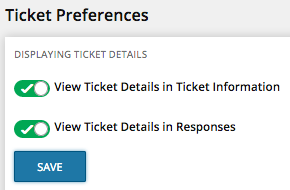
Customize your ticket number sequence
You no longer need to call support to customize your ticket number sequence. Navigate to the General section of your Company Settings, update the Next Ticket Number value and the next generated ticket will continue with that number.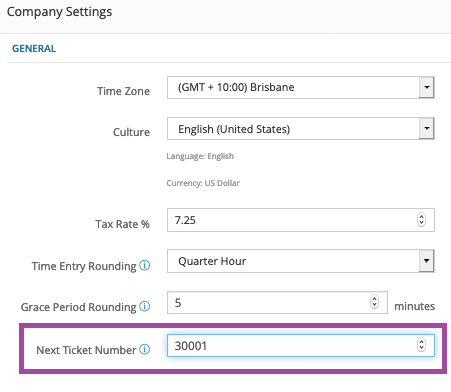
What do you want to do?
