Take Control security requirements for macOS
With the release of macOS 10.14 (Mojave), Apple introduced a new security requirement for all remote support solutions, including Take Control. When this accessibility setting is enabled you can take control of the remote device, otherwise you can only observe when connected.
This also applies to Catalina and Big Sur macOS updates.
This security setting is not configurable remotely and can only be setup by an admin rights level user on the local computer.
After applying these settings, the computer is controllable using the selected remote control solutions. When these settings were applied during an active session and control problems are experienced, close the Take Control session and reconnect to the Mac.
Accessibility Access (Events) Dialog
The first time you initiate the Take Control connection to the remote Mac running macOS 10.14, the user is presented with an Accessibility Access (Events) dialog. The dialog only displays one time per app during the first connection attempt, even if the app is uninstalled then reinstalled.
To permit control from this dialog, the admin rights user must follow these steps:
- Navigate to System Preferences and select Security & Privacy > Privacy > Accessibility.
- Click the padlock in the bottom left corner to unlock and allow changes.
- Enter the computer's administrative account credentials.
- Select the check box next to the required Take Control solutions.
- Close the Security & Privacy window.
Security & Privacy, Privacy, Accessibility
If the Take Control option is installed on the computer but not displayed in the main Privacy window:
- Follow steps 1-4 above.
- From the Accessibility section, click the Plus icon below the main window.
- Use the Finder to navigate to your Applications Folder.
- Select the relevant Take Control Agent or Applet and click Open.
The Take Control option should now appear in the main Privacy window for selection. Close the Security and Privacy window
Enable screen recording
Within macOS 10.15, a Screen Recording option was also added under the same menu that must be enabled as follows:
- Navigate to System Preferences > Security & Privacy and select Privacy from the options at the top of the window.
- Select Screen Recording from the options on the left.
- Click the Padlock icon in the bottom left corner to unlock and allow changes.
- Check the box next to the Take Control Agent or Applet.
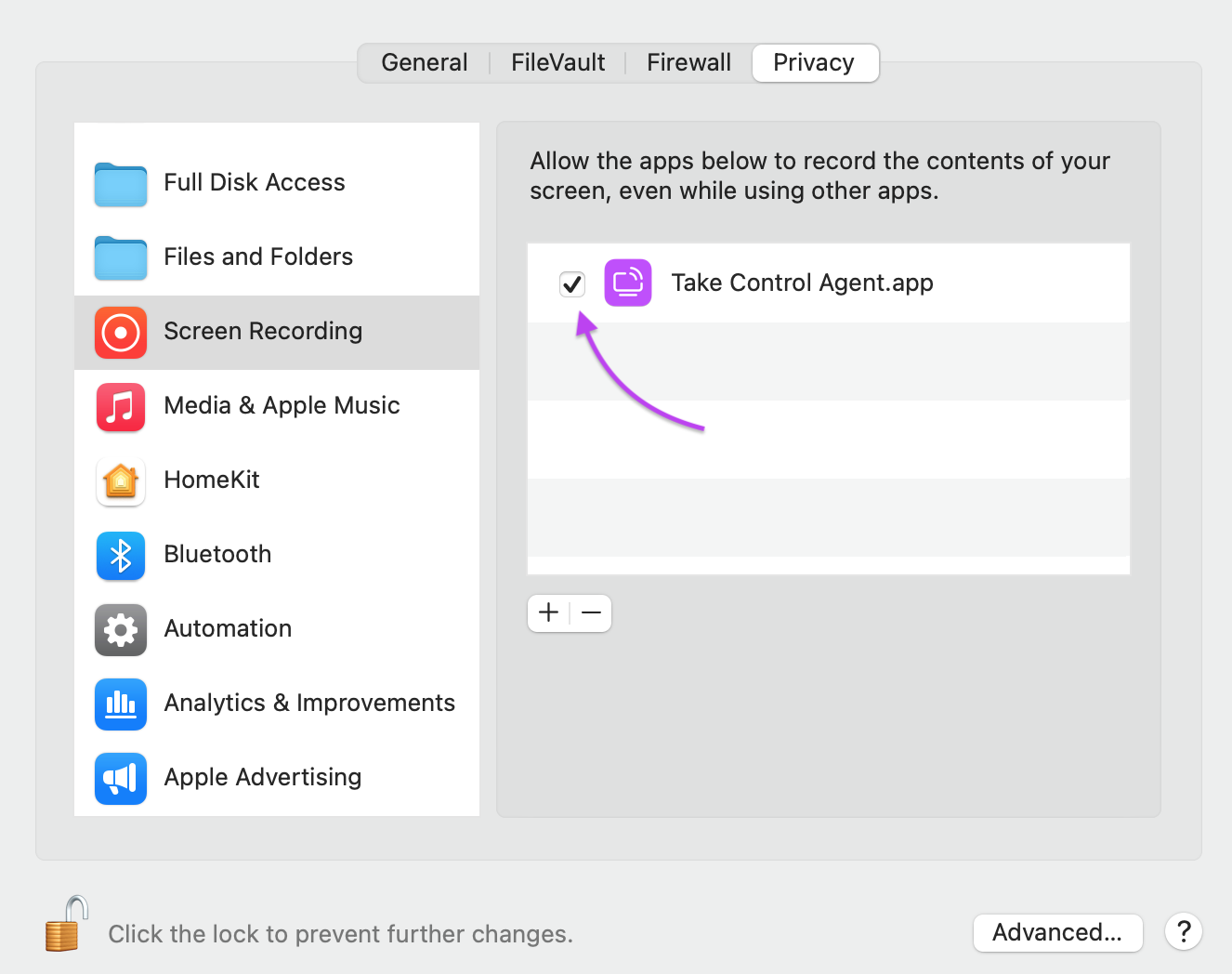
- Close the Security & Privacy window to save your changes.
What do you want to do?
