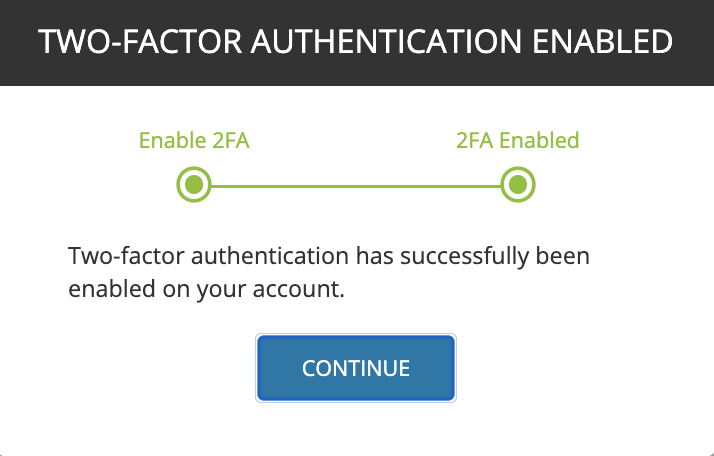Enable Multifactor authentication
Take Control requires Multifactor authentication (MFA) be enabled on all Owner and Admin accounts in order to access the Technician Console and Admin Area. It is strongly suggested that Technician and End user accounts enable MFA as well.
The MFA feature is one of the simplest and most robust Multifactor Authentication methods you can use to provide another layer of security to your Take Control account and help guard against cyber threats.
After you have enabled MFA, the second authentication method is triggered when the username and password are validated. The authenticator application that the user has installed is triggered to generate a 6-digit code that the user must enter in order to validate their identity and proceed.
If you have not enabled MFA on your Take Control account, when you log into the Admin Area or Technician Console, you will receive a prompt to do so.
MFA is mandatory for all Master and Admin accounts. It is strongly recommended (but not mandatory) for Technicians and End Users.
- Select the User Menu icon in the top right corner of the Admin Area and click Two Factor Authentication.
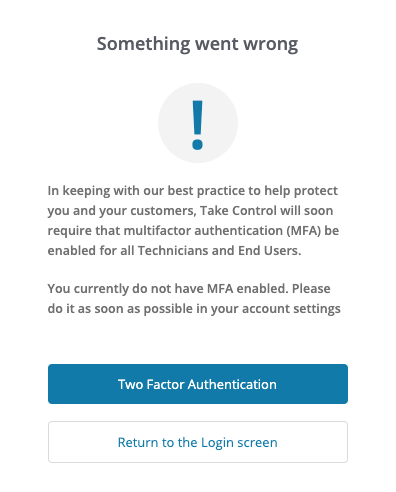
- After adding a new technician or end-user to your Take Control account, they will receive a single sign-on enrollment notification email with a link to create username and password, and set up MFA as well as their Single Sign-on (SSO) Account.
- Using a phone or tablet, download and install the appropriate authenticator for your device type. After the download is complete, click Next.
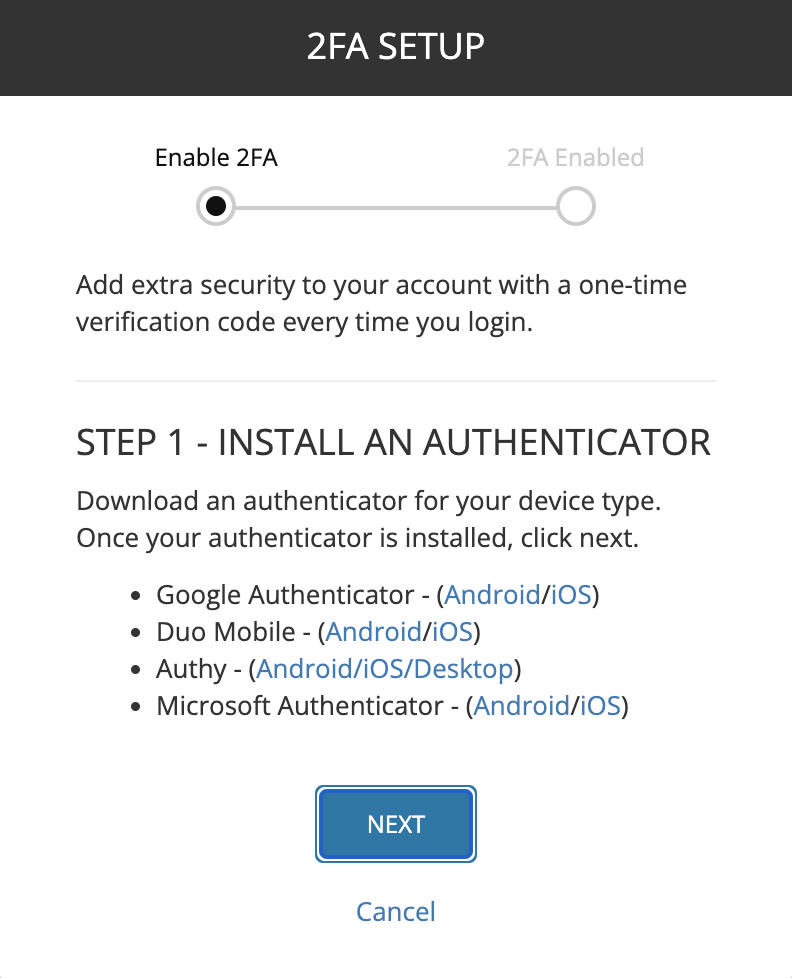
- To finalize the setup process, open the downloaded authentication app and scan the QR code, or enter the secure code manually, then click Confirm Setup.
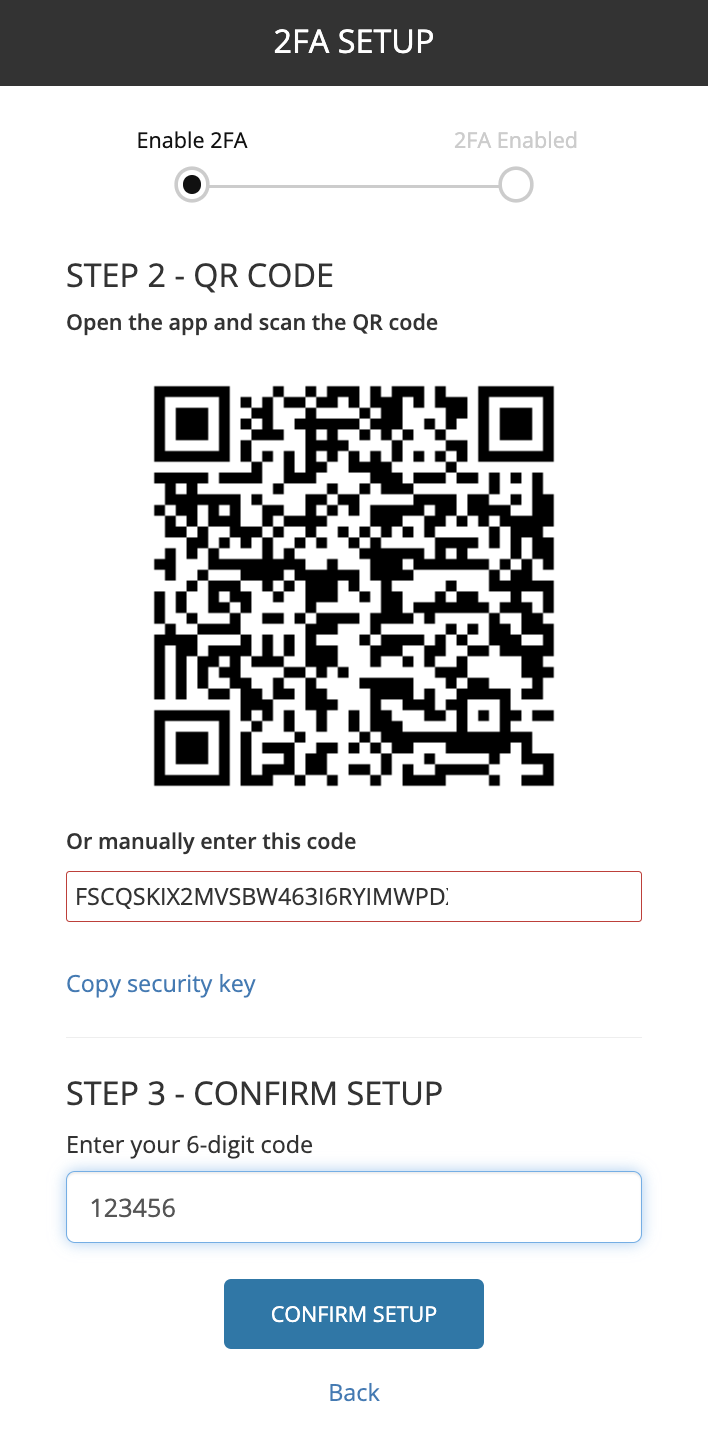
- In the final step, . Click Complete setup to activate Multifactor authentication for your Take Control account.
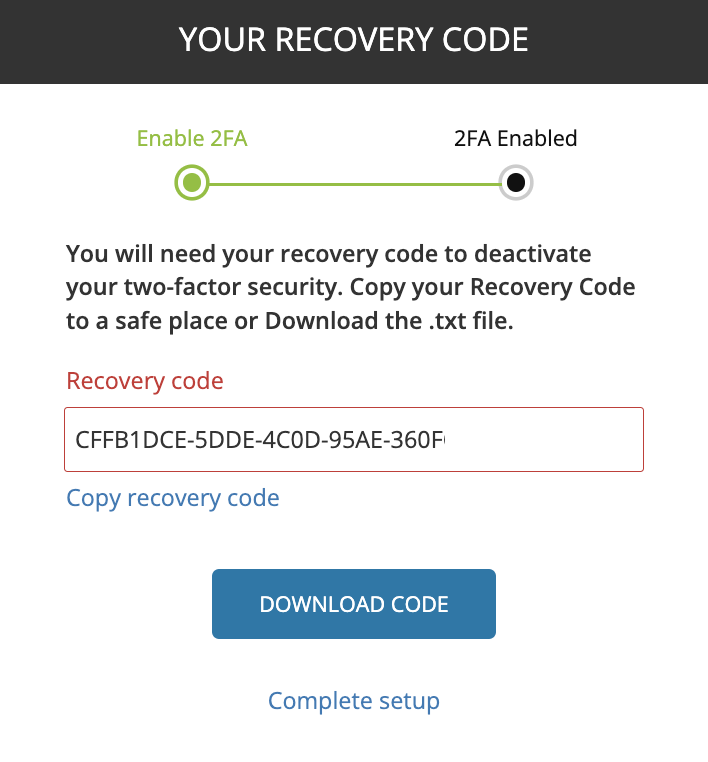
Depending on your user's role, you will receive a different message - Technicians have the option to continue to their account without setting up MFA, but Owner and Admin accounts must enable MFA in order to log in to their account.
KEEP A COPY OF YOUR RECOVERY CODE. DOWNLOAD AND SAVE IT TO A SECURE LOCATION!!!
After MFA is enabled, all login attempts for your account will only be successful with the input of your Username, Password and Authenticator code. MFA adds a powerful layer of security that will help keep your account, and your clients, safe from password attacks.
What do you want to do?