Access the Preferences Menu
The Preferences menu lists all options related to the application's behavior and is available in the top right corner of the Remote Viewer. These options control the application as a whole, and are not specific to a single remote support session.![]()
- Always on Top – configure the Remote Viewer to open at the top of the screen by default.
- Auto-hide bars in Remote Desktop – provides more screen space by hiding the top menu bar when viewing a customer's device from the Remote Desktop tab.
- Always start sessions in – select a tab (Remote Desktop, System Shell, File Transfer, System Info, Remote Registry) as the default to begin new sessions.
- Dark Menus – turn on or off the dark menu option.

- Local Default Printer – select a local printer from the list as the default printer.
- Video Storage Location – select the default storage location for recorded sessions.
- Session Inactivity Timeout – choose a specific number of minutes of inactivity after which the session times out, and save the setting as the default. This setting is also configurable from the Admin Area by selecting Profile > Identification > Security > Session timeout and selecting the amount of time the session is idle before disconnecting. Configuring this from the Admin Area will override any default set from within the Viewer during a session.
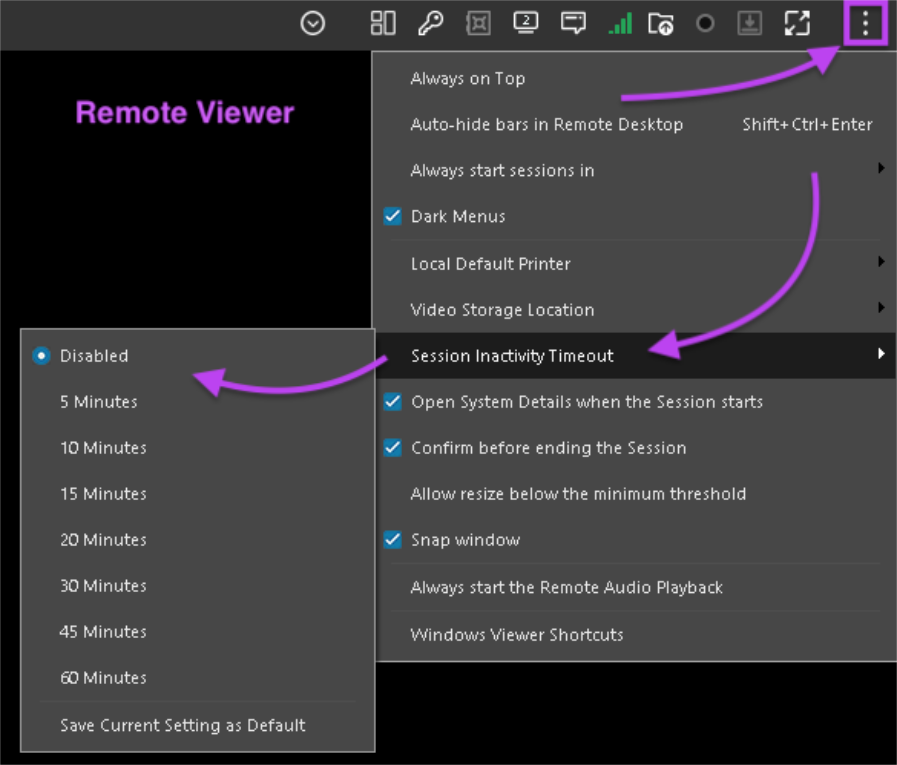
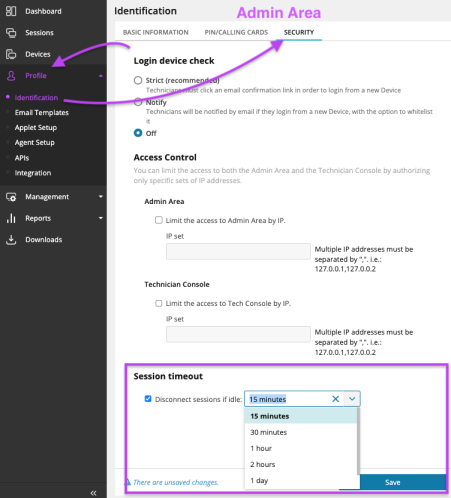
- Open System Details when the Session starts – display the System Details tab by default every time a session begins.
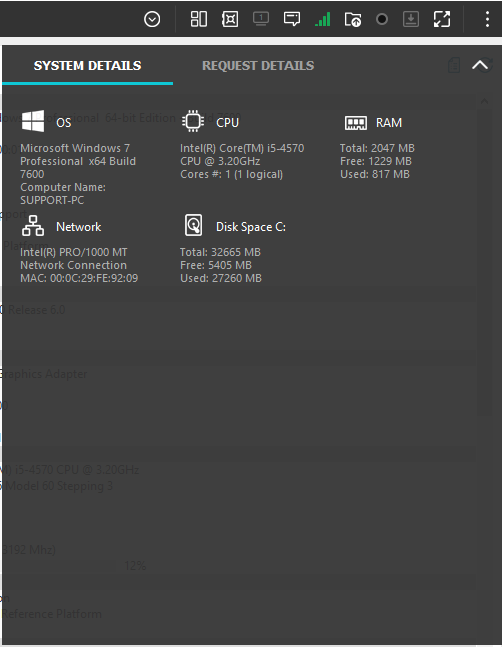
- Confirm before ending the Session – provides a warning before closing a remote support session.
- Allow resize below the minimum threshold – resizes the Viewer window down to a very small size, which is useful to manage simultaneous sessions or display remote monitors simultaneously. When the Viewer window becomes too small, the top menu is hidden and can be restored after the Viewer is returned back to its minimum size. Additionally, cycling through the Viewer's other tabs (System Shell, File Transfer…) restores the Viewer to the larger size, and brings back the top menu.
- Snap window - resize Viewer window to fit your monitor by dragging it to the top of the screen.
- Always start the Remote Audio Playback - begins sessions by launching remote audio playback.
- Windows Viewer Shortcuts – opens a list of all shortcuts for the Windows Remote viewer.
What do you want to do?
