Update the Windows Agent
New Windows Agent versions are available on a regular basis to include security enhancements, new features, enhancements for existing features, additional vendor support, and general improvements.
There are two Agent version types:
- General Availability (GA): Latest production Agent release.
- Release Candidate (RC): Extensive testing completed but may include minor bugs.
After a GA Windows Agent is determined to be stable, generally a few weeks after release, we automatically start upgrading the Windows Agents on your devices as they check in with N-sight RMM. There are limits to how many Agents can be upgraded at the same time, so the upgrade to the latest GA Agent on all your devices can take some time.
For information about a Windows Agent release, see the Release Notes.
In addition to our automatic Windows Agent upgrade, you can update the Windows Agent on your devices to match your company software roll-out policy. You can upgrade the Windows Agents on one device or on multiple devices using one of the following methods:
You can use a mixed approach when rolling out the updates. For example, set the all workstations option at the Client or Site level and then use the individual device option to exclude specific workstations.
For each Device, the Agent version displays in the South-pane Summary tab and in the North-pane Agent Version column.
The Automatic Update process may take multiple Agent cycles to complete. For all update methods, all existing configuration settings are retained.
Manual Update
You can manually update an individual device with a GA or RC Agent version.
To download and run the installer on each device:
- In the All Devices view, go to Agent > Download Agent > Download <target_agent>.
The Agent installer compressed file is downloaded to the device.
- Go to the download directory and unpack the compressed file.
- Run the executable file.
To update each device using Update Agent:
- In the All Devices view, right-click the target device in the North-pane and select Edit Server or Edit Workstation
The Edit Server/Workstation - General Settings dialog displays.
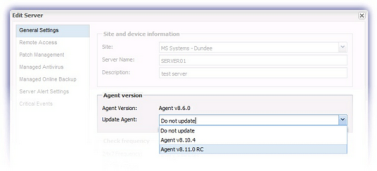
- In the Agent Version section, select the target release from the Update Agent drop-down menu
- Click OK to apply and exit
Automatic Update
You can set up an automatic update to update an individual device or multiple devices with a GA Agent version.
An update is only performed on Operating Systems if that version of the Agent is supported. For example, if all devices at a Client are selected for update and one device is running Windows 2000 then this device is excluded from the update.
- In the All Devices view, go to Agent > Agent Auto-update Settings.
The expandable left-hand tree indicates the current Agent version status for the Client and Site nodes.
Icon Description 
Latest version of the Agent installed on all devices 
Devices contain a mixture of old and new Agents 
Older versions of the Agents are installed on all devices 
Agent update pending - Select the node level to apply the update to in the left menu (all Servers, or all Workstations, or specific Clients or Sites).
- Choose the required action in the server or workstation drop-down menus.
An Operating System icon is displayed against each workstation. Hover over the icon for Operating System details.
- No change: No updates are selected.
- Cancel all pending updates: Any updates currently in the Pending Updates state are canceled.
- Where updates are pending for all devices at the Client and Site levels an orange icon
 is displayed against the relevant nodes in the left menu.
is displayed against the relevant nodes in the left menu. - Where updates are pending at the device level the Agent version is displayed in the Pending updates column in the North-pane of the Agent Auto Update dialog (available from the Client or Site node).
- Where updates are pending for all devices at the Client and Site levels an orange icon
- Latest Agent (version): Updates the selection to the specified Agent version.
- Click Save to apply and exit.
Update (redeploy) the Agent via Group Policy
If you need to redeploy an Agent, you can use the existing Group Policy Object Editor.
After updating the MSI in the Software Distribution Point in either the Group Policy Management Console or Active Directory Users and Computers, depending upon the method previously used:
- Highlight the required Group Policy Object
- Edit to open the Group Policy Editor
- Navigate to the location of the MSI
- Expand Policies (SBS2008)
- Software Settings
- Software Installation
- Right-click the Package in the main Window and select All Tasks > Redeploy application
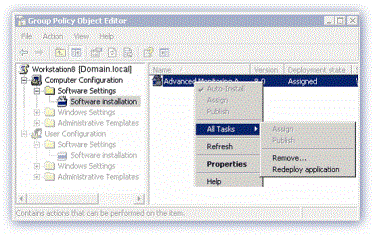
- Click Yes to Redeploying this application will reinstall the application everywhere it is already installed.
- Exit out of the Group Policy Editor
What do you want to do?
