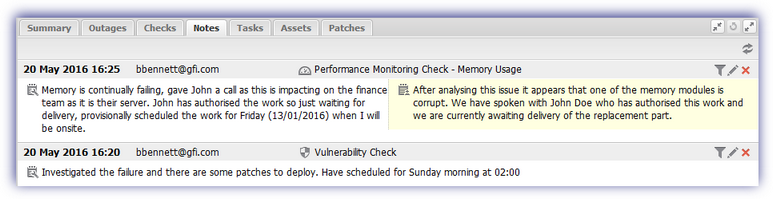View notes on devices and checks
Notes are displayed in the South-pane Notes tab. You can see the notes either directly in this tab or when you click the Note icon against a device or check. The age of the displayed note is based on the Length of time to display notes threshold.
Where a note is recorded against a check, server or workstation, a note type icon displays in the Notes column for that entity.
In the North-pane Notes column ![]() and the Notes tab, three icons indicate that notes are available:
and the Notes tab, three icons indicate that notes are available:
| Icon | Description |
|---|---|
|
|
Technical (private) Note |
|
|
Client-facing Notes |
|
|
Technical and Client-facing Notes |
View individual notes on a device
- In the All Devices view North-pane, search for the device with a note
- Click the device's note icon
The Notes tab opens filtered by device level notes.
View individual notes on a check
- In the All Devices view North-pane, select the device with a note
- On the South-pane, search for the check containing the note
- Click on the check's note icon
The Notes tab opens filtered by the notes created for this check.
View notes in the Notes tab
- In the All Devices view North-pane, select the device
- Go to the Notes tab in the South-pane
All Notes recorded against the Device are displayed (both Device and Check level).
View note reports
Depending on the note type, a note can be viewed by you and your client users in the Notes Report. You can also configure Client-facing Notes Report to be sent to your clients on a daily, weekly or monthly basis.
Related Topics