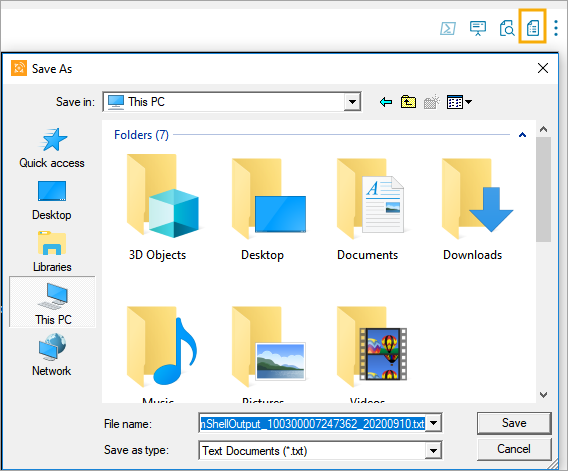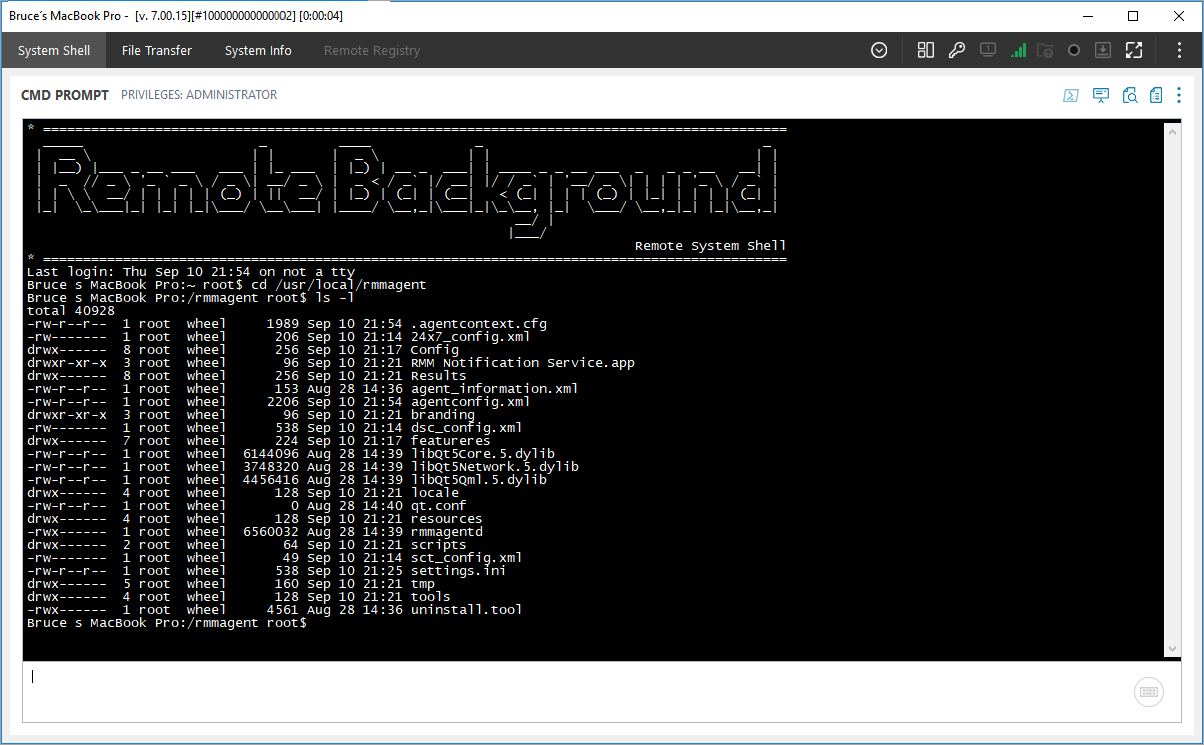System Shell
You can use the System Shell as a standard CMD for Windows and Mac or a Windows only PowerShell prompt. When logged in the remote user has full administrative privileges (root on macOS) and can run non-interactive batch and bash files or WSH (Windows Scripting Host) scripts.
With the latest update to both the Command Prompt and PowerShell environments, the new interface contains tools and capabilities that are normally only available in a native prompt environment. These include command history, tab-to-autocomplete, copy/paste, control-commands (CTRL/C to stop a ping, etc.) and command shell colors.
System Shell menu options
Select the Advance Options menu (⋮), to choose from actions to restart the shell or execute commands:
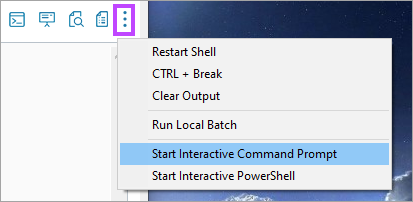
- Restart Shell – terminates the shell process and starts another
- CTRL + Break – stops a process from executing inside the shell, without terminating the shell
- Clear Output – clears the current output of the shell
- Run Local Batch to execute a script loaded from the technician’s computer
- Start Interactive Command Prompt – launch a real-time command line environment
The Interactive Command Prompt is enabled by default.
- Start Interactive PowerShell – launch a real-time PowerShell environment
For the Mac Remote Viewer, these options are available by clicking End at the bottom of the System Shell window.
When connected to a Windows computer the Shell Type option defines the type of shell to be executed. Changing from one type to another terminates the first type. It is not possible to have two shell types open simultaneously.
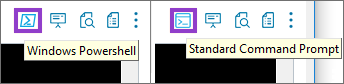
- Windows PowerShell – uses the Windows PowerShell, if available. Take Control is compatible with any version of PowerShell.
- Standard Command Prompt – uses the Windows Command Processor (cmd.exe).
PowerShell
Where PowerShell is not enabled on the remote computer the terminal returns an object create error.
The PowerShell terminal only displays the command prompt information for computers running PowerShell 5 or later. Computers running PowerShell v4 and below will execute entered commands, but do not show the output information.
Refer to the Microsoft article Windows PowerShell System Requirements for PowerShell versions and supported Operating Systems.
Please note that we are not responsible for the content of external sites.
When in the System Shell, type commands in the South-pane box then press enter on the keyboard or ![]() to execute.
to execute.
Click on the Export button to save a local copy of the shell's output as a text file.
Change the shell's background and font color from the "Theme" dropdown.
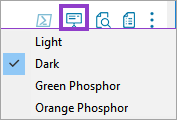
Search for text in the shell using the "Find" tool.
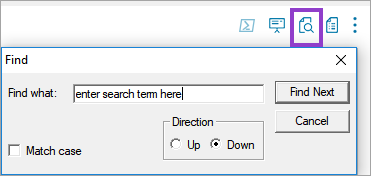
Command Navigation
Use the following keys to access the command history in the command box (where supported):
- Ctrl+Home – displays the first command inserted
- Ctrl+End – displays the last command inserted
- Ctrl+Up – displays the previous command history
- Ctrl+Down – displays the next command history
What do you want to do?
- Transfer files between computers
-
Administer processes and services through System Info
- View and manage the Registry (Windows only)
- Consider Standard Edition features