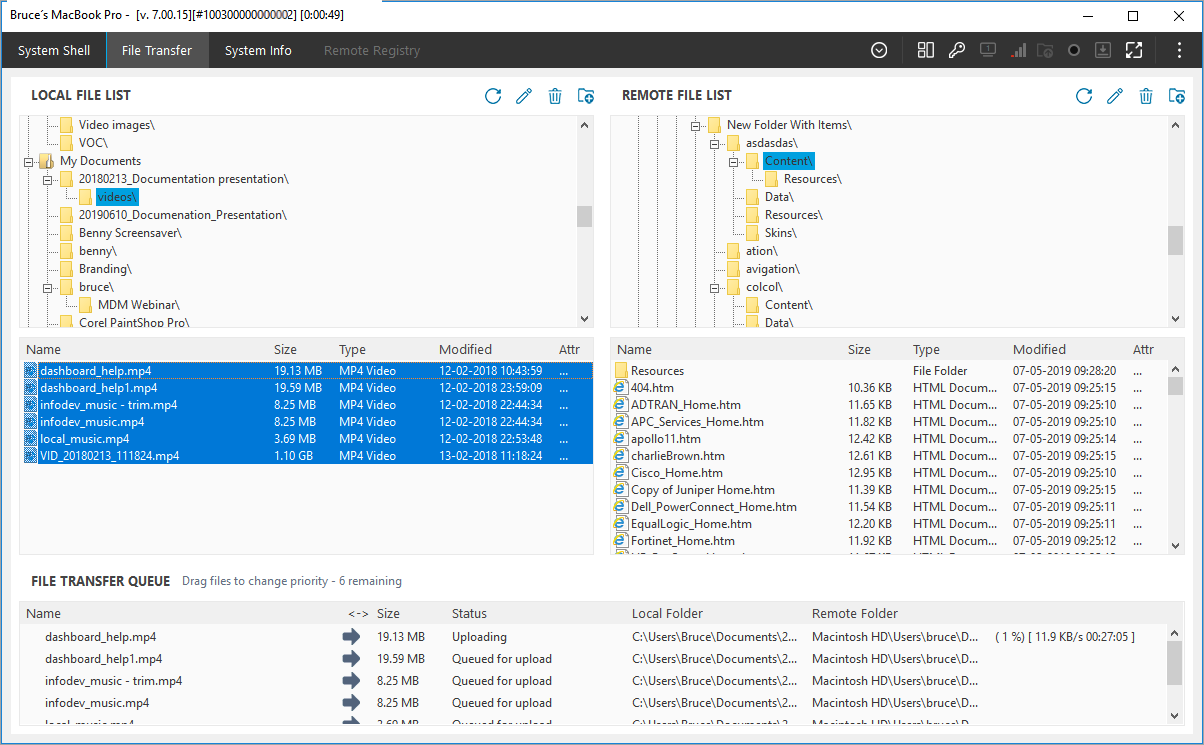File Transfer
Transfer files during a support session
The File Transfer feature enables technicians to share files and folders with the customer during a support session. There are no restrictions to the type or size of the files transferred.
- Click the File Transfer tab.
- Drag and drop individual files or entire folders from the Local File List to the Remote File List, or vice versa.
- The file transfer queue transfers files one at a time, and shows a progression bar for each file. Adjust the priority of each file transfer by changing a file’s position in the queue.
- Right click each file to pause/cancel the transfer, print the selected file, or upload/download files.
- Select an option from the Actions in the top right corner of the Local or Remote File List
 to refresh the file list, edit or delete files, or add a new folder to the list.
to refresh the file list, edit or delete files, or add a new folder to the list.
From the Remote Desktop tab, you can easily transfer files to the remote device.
- Drag and drop the file on the desktop area of the viewer to copy it to the desktop of the remote user.
- Drag and drop the file on the file transfer icon
 in the top right corner of the viewer window to transfer it to the Documents folder of the remote user.
in the top right corner of the viewer window to transfer it to the Documents folder of the remote user.
What do you want to do?
- Issue commands through the System Shell
-
Administer processes and services through System Info
- View and manage the Registry (Windows)
- Consider Standard Edition features