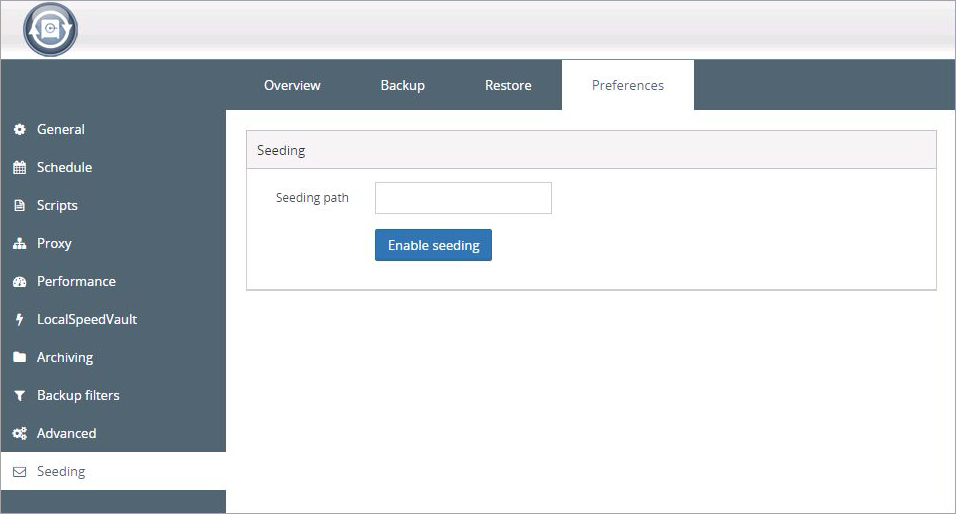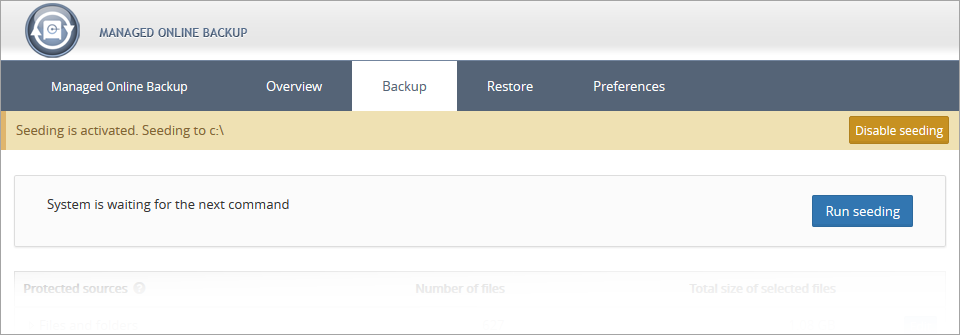Create the seed backup from the target machine
If Backup and Recovery options are not present in your N-sight RMM, you need to use Cove.
To start a 30-day free trial of Cove, click the app switcher in the Product Bar, and select Cove Data Protection (Cove).
Optimize USB disk speed performance by enabling Write Caching in the Device Manager (improving access and write speeds to and from the disk) and we suggest configuring this option before running the seed backup.
Launch the Backup Manager on the device the seed backup is to be taken from.
On the computer
- Go to Start > All Programs > Backup & Recovery > Backup Manager
- Click on the desktop's Backup Manger icon (where available)
Or,
From the Dashboard
- Right-click on the target device in the North-pane of the Dashboard (or from the Server, Workstation or Device drop-down)
- Select Backup & Recovery > Open Backup Manager
Enable Seeding
- Once Backup Manager is open, select the Preferences tab
- Select the Seeding section from the left-hand menu
- Enter the location the seed backup will be saved to in Seeding path
- Click Enable Seeding
- Accept the seeding confirmation:
- After confirming seeding mode a blank page is returned with the message: Backup & Recovery is being initialized, please wait...
As the logon account Backup & Recovery is running under may not have access to the network location to be used as the vault (such as a network share or NAS), when entering the UNC path - starting with \\ (for example \\Storage1\seeding) - it may be necessary to change the logon account for the Backup Service Controller service.
When the initialization process is complete the Backup Manager displays a yellow notification bar to confirm that Seeding is activated with the Seeding to <seeding path> along with the option to Disable seeding
To begin Seeding
- Go to the Backup tab and verify all the required backup data source selections are in place
- Click Add for new sources and Edit to amend the existing Data Sources
- Once satisfied with the selection, click Run seeding
- After the seeding backup process is finished click Complete seeding in the yellow notification bar
Please be aware that depending upon the selected size of the backup this process may take some time to complete
A seeding folder containing the unique identifier for the Backup & Recovery account is created. This identifier is displayed in the Backup Manager the seed backup was taken from as User name in the About section and as Contract: under Reports.
As part of the seed loading process a unique config.ini file is created in the backup folder on the drive containing the unique identifiers for the backup along with an encrypted copy of the Backup & Recovery username - this is used by the Seed Loading Tool to identify and track the seed backup.
At this point we can now upload the data from the storage device to the cloud by following the directions in: Upload the seed backup to the data center.
The LocalSpeedVault may be configured before running the seeding load to retain a local copy
Additional Devices on same USB drive
Additional devices can be backed up to the same USB drive, providing Seed Loading was requested for these machines. Simply follow the steps outlined above for each device to create the seed backups.