Configure the Server Monitoring - Critical Events Report
The Critical Events Report is available for servers only and contains a list of all the Critical Events that occurred on servers across the entire customer base in the preceding 24 hours for each of the monitored Windows Event Logs. Reviewing the report is an easy way to check all your clients each-and-every morning.
To configure a Critical Events Check, see Critical Events Check and to add non-critical Error Events to the Critical Event Exclusion List, see Create a Critical Event Check Exclusion List.
You can configure the Critical Events Report to be automatically emailed to the required recipients, or you can view it on the All Devices view.
The time and date recorded for a discovered Event is based on the local time of the device and not the All Devices viewtimezone.
Automatically email the Critical Report
- In the All Devices view, go to Settings > Critical Event Settings
- Select the Auto-Send Options tab
- Select Automatically send report daily
- Enter the email addresses for the required recipients in Mail to and CC to (where applicable)
- Click OK to save and apply
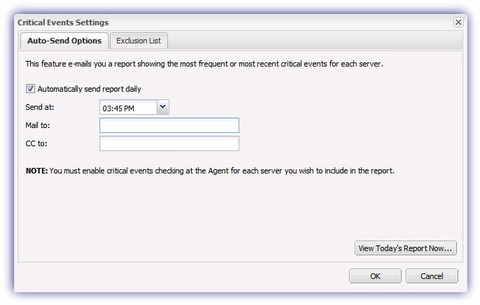
View the Critical Event Report on the All Devices view
To view the report from the Auto-Send Options dialog:
- In the All Devices view, go to Settings > Critical Event Settings
- Select the Auto-Send Options tab
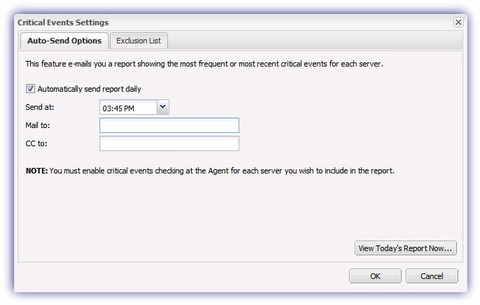
- Click View Today's Report Now
To view the report from the Reports menu:
- In the All Devices view, go to Reports > Critical Event Report
- Select the Client from the drop-down
- Click View Report to open the report, or click CSV Report to download the CSV file or to run the report in the background and receive an email when it is generated
Example Critical Event Report
The Critical Event Report also contains links to useful resources for further details on the Event. These links are also displayed when viewing the Check output in the More Information section on the All Devices view.

