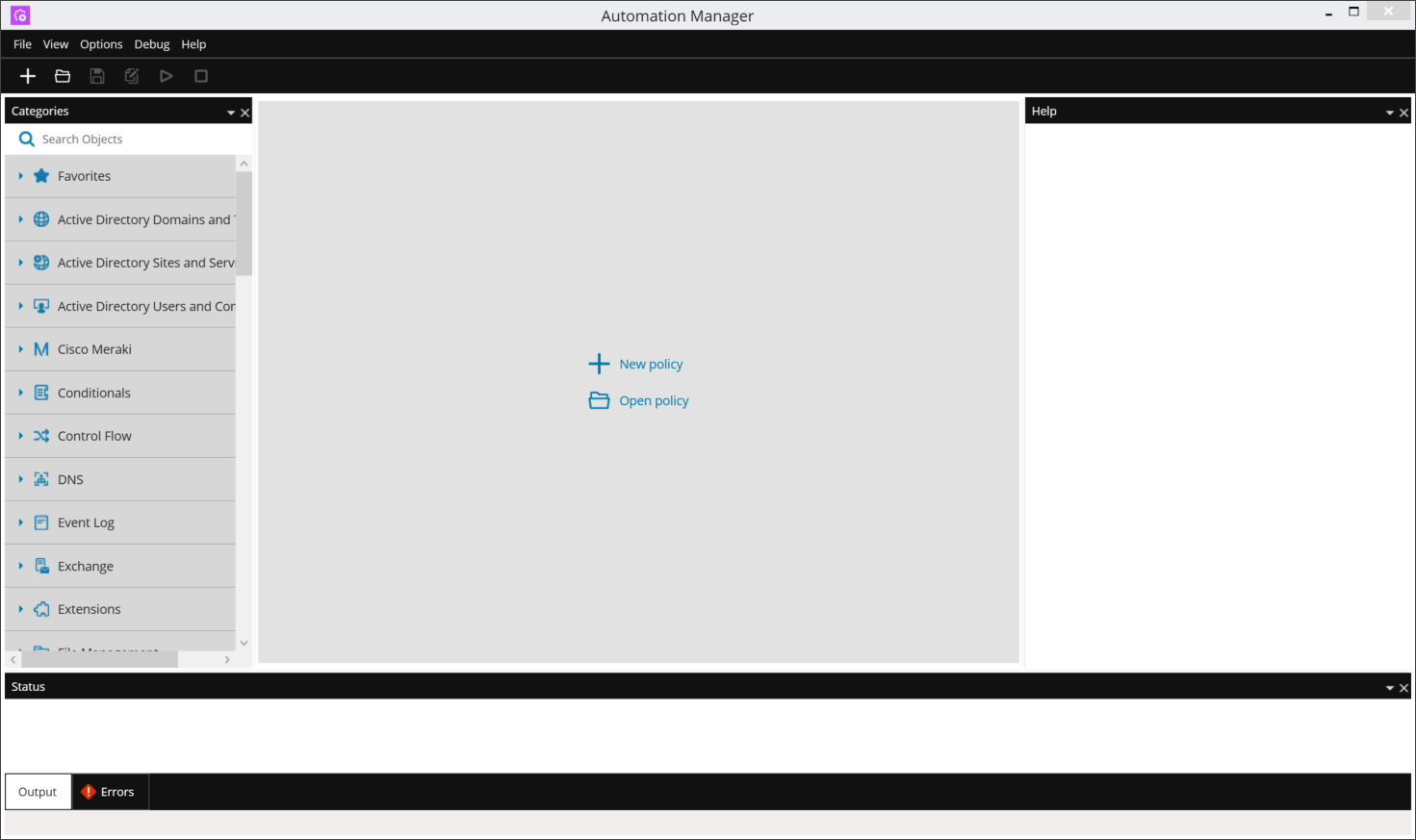Launch the Automation Manager
Policy creation, editing and testing takes place in the Automation Manager.
Automation Manager is downloaded using the All Devices view.
When Automation Manager is installed on the device, you can launch from its desktop shortcut or installation folder.
Desktop Shortcut
- Search the desktop for the Automation Manager shortcut

- Double-click on the shortcut to launch the application
Start Menu Program List (from Automation Manager 2.7.0.5)
- Press the Windows key
- Navigate to N-able Technologies in the programs list
- Click Automation Manager to launch the application
Run the Executable from the Installation Folder
Where the Automation Manager shortcut is not available on the desktop, you can open the application from its installation folder.
- Navigate to the Automation Manager installation folder. By default: C:\Program Files (x86)\N-able MSP\AutomationManager\VERSION_NUMBER
- Double-click on AutomationManager.exe to launch the application.
For example: C:\Program Files (x86)\N-able MSP\AutomationManager\2.4.0.43\AutomationManager.exe
Automation Manager: Quick Access
Re-add the desktop shortcut from the installation folder:
- Right-click on AutomationManager.exe
- Choose Send To > Desktop (create shortcut)
Pin Automation Manager to the Start menu or Taskbar.
- Right-click on the desktop shortcut, start menu item or AutomationManager.exe
- Select Pin to Start or Pin to taskbar from the Context menu
Go to the Automation Manager Overview to view the interface layout and policy components. Read about constructing a policy in Construct a Policy (script) using Automation Manager
What do you want to do?
- Read the Automation Manager summary and system requirements
- Download and Install the Automation Manager
- View the Automation Manager Overview and learn about policy components (objects, control flow, parameters etc.)
- Construct a Policy (script) using Automation Manager