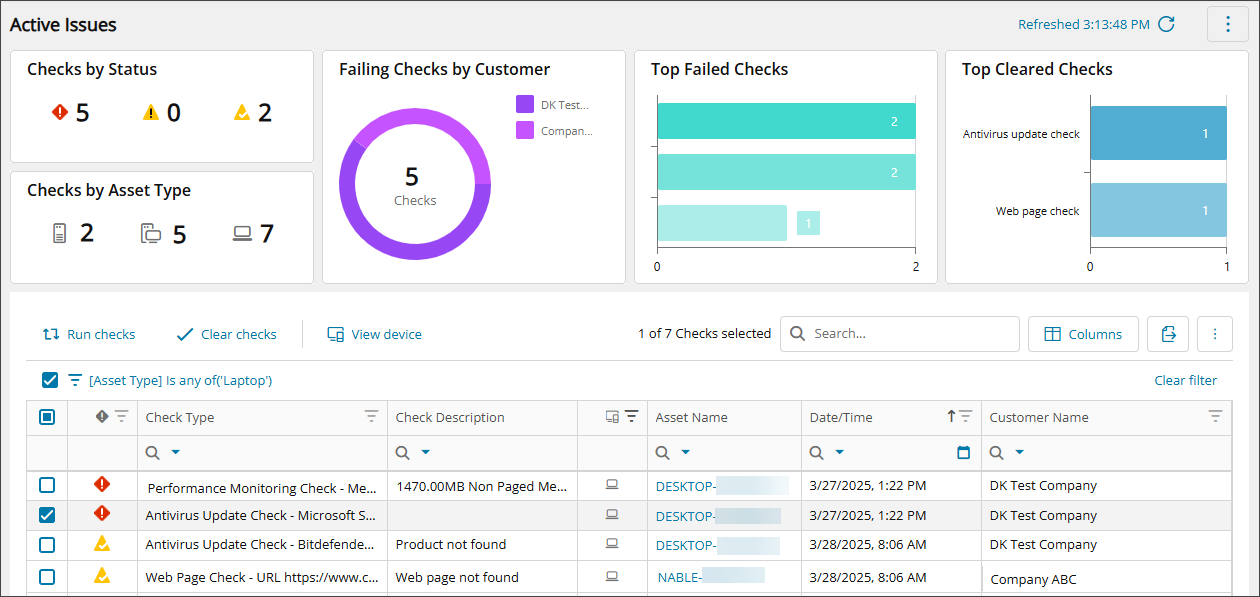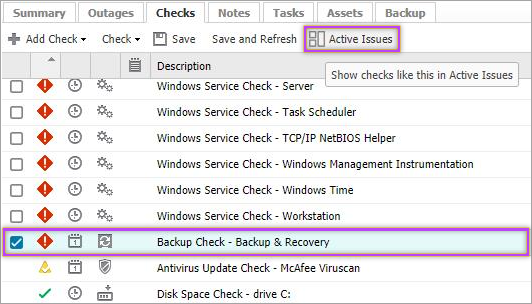View active issues
The Active Issues view shows all the active issues for the clients, sites, and devices that you monitor.
Prerequisites
To access the Active Issues view, you'll need to be assigned a user role that has N-sight permissions for Monitoring & Management. If you need to see the Active Issues view but cannot, please contact the N-sight RMM administrator for your organization.
View active issues
- In the left navigation, select
 Dashboards > Active Issues to view all the active issues for the clients, sites, and devices you monitor.
Dashboards > Active Issues to view all the active issues for the clients, sites, and devices you monitor. - Filter, sort, and search to find the active issues you need. For instructions, see Filter and sort Ecoverse views.
For example, you can filter the Clients column to find issues for a specific client or use multiple column filters to find failed checks for a asset type at specific client site. Or if you know the specific asset that's having a problem, you can do a general search for the asset name.
View active issues from the All Devices view
- In the All Devices view North-pane, select a device.
- In the South-pane, go to the Checks tab.
- Select a failed check.
- Select Active Issues to open the Active Issues view showing all the issues for that check type.
The Active Issues option in the Checks tab only supports one check type at a time.
View an asset with active issues in the All Devices view
- On the Active Issues view, filter, sort, or search to find the active issue you are investigating.
- Click the Asset Name in the row to view the its details pre-filtered in the All Devices view.
If you already have the All Devices view filtered for a specific client or site before you open the Active Issues view, only devices matching that client and site combination display when you click to view the device details. If no device is found when you try to view the device from the Active Issues view, we recommend you ensure the All Devices view is set to show all clients.
Related articles