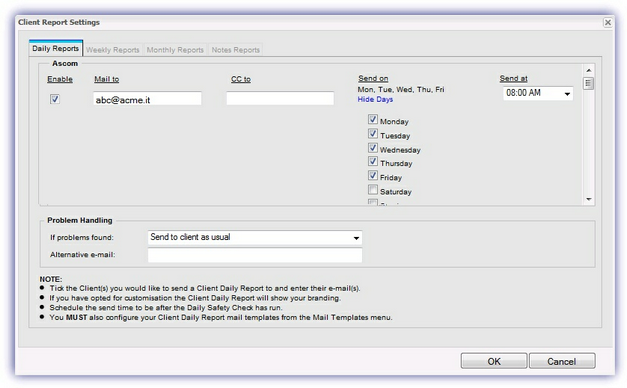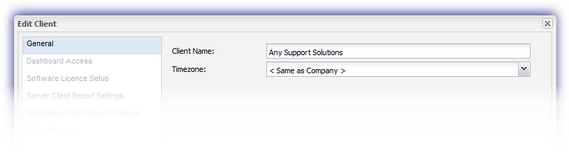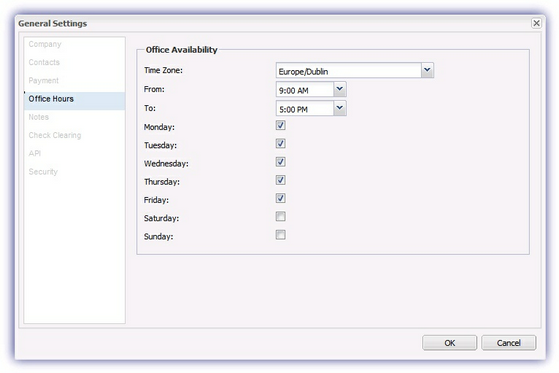Adjust the Client Daily Report
The Client Daily Report sends the results of the Daily Safety Checks to your clients directly - from you. You can Configure the Server Daily Report Email Templates to ensure the email notifications match your requirements.
The Reports do not create Alerts, but if the report information is not up to date, customers may contact the support team to query the results, and raise support tickets.
One issue associated with Client Daily Reports is if they are configured to run before the day's Daily Safety Check. In that situation, rather than the Report containing that day's results it displays a Today's data not received, Last Daily Safety Check:[last run date and time] type message.
A related issue can occur if the All Devices view has customers from multiple timezones because the Client Daily Report is sent based on the time configured for the All Devices view, whereas the Daily Safety Checks run based on the local time of the device.
To help alleviate these types of issues, you can change the Client Daily Report generation time or the run at time of the Daily Safety Checks. If you have a timezone related issue, you can edit it in the Edit Client dialog.
Client Daily Report |
|
|
Rather than change the run time of the Daily Safety Check, it may be easier to simply change the Client Daily Report generation time until after the Daily Safety Checks have completed.
Client Daily Reports are configured in All Devices view via
More detailed information on setting up the Client Daily Report is available in the section: Daily Report - Email Configuration Another option is to change the Problem Handling behavior, perhaps to exclude the Client (Send to alternative e-mail below) or even Send nothing where problems are detected. |
|
|
Daily Safety Check and Client Timezone |
|
|
On the Daily Safety Check side these issues may be alleviated either by changing the Daily Safety Check run at time, as discussed in 3. Schedule The Daily Safety Check To Run After The Backup And Anti-Virus Have Completed, to before the Client Daily Report runs or change the timezone of the Client on the All Devices view to more accurately reflect when the Daily Safety Check runs. N-sight RMM has two timezone configuration options, one at the account level (accessed through Settings, General Settings, Office Hours, Office Availability) and applied to all Clients; and the other per-Client (highlight the Client in the left Monitoring and Maintenance menu, select Edit - or right-click on the Client - Edit Client, General Settings). In either case select the relevant region from the Timezone drop-down and OK to exit. |
|
|
|
|