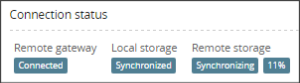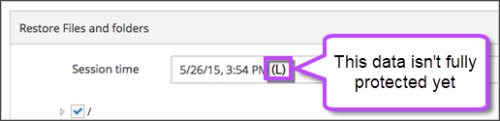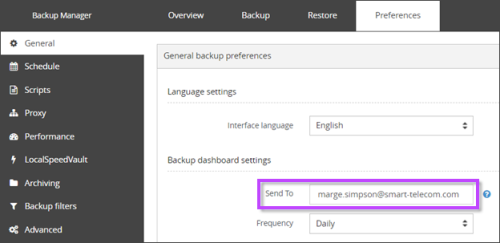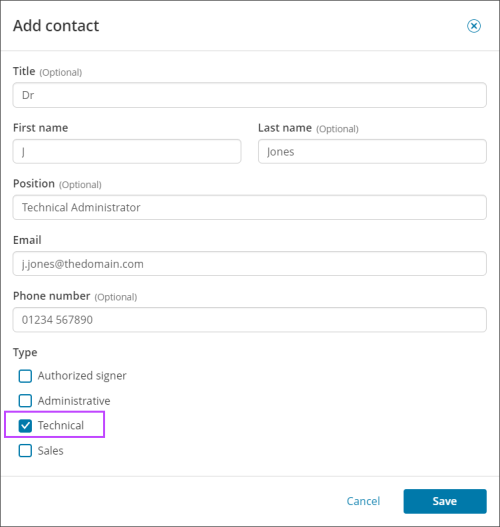During a backup process, data is sent to the cloud and the LocalSpeedVault. If either of the two storage locations is temporary unavailable, it is updated later when the connection is re-established.
Synchronization statuses
To check whether the local and remote storage locations have all necessary data, open the Overview tab in the Backup Manager or go to Preferences > LocalSpeedVault.
LocalSpeedVault statuses can also be included in Management Console dashboards by adding the LSV Status column.
- Scheduled reports can be generated based on a view that contains the LSV Status column (Scheduled Reports in Management Console)
You can also enable custom notifications to receive emails regarding LSV status:
- Information on one-time notifications based on a certain LocalSpeedVault status can be found here.
There are three statuses altogether:
Synchronized
The Synchronized status means that both the LocalSpeedVault storage location and the Remote storage location (Cloud storage) have the same backed up data, and so, are both up-to-date.
Synchronizing
The Synchronizing status will be followed by a percentage (%), and means that either the LocalSpeedVault storage location or the Remote storage location (Cloud storage) are currently in the process of getting the backed up data from the other storage location.
E.g. In the below image, you can see that the Local Storage (LocalSpeedVault) shows as Synchronized, while the Remote Storage is Synchronizing with a percentage of 11%.
This means that your recent backup(s) has been saved locally and is being copied to the remote server at that time. The data is not fully protected until the synchronization is completed for both Local and Remote storage locations.
While the synchronization is in progress, it is crucial to keep the LocalSpeedVault working and to avoid making changes to its settings. Otherwise the sessions that have been backed up to the LocalSpeedVault can be lost.
You can identify backup sessions which have not been successfully synchronized to the Remote storage location by viewing the Backup Session in the session list. If a session is marked with "L", this means it is available on the Local storage only.
Failed
The Failed status means that synchronization to one or both of the storage locations has failed and there is a risk of data loss.
Synchronization is automatically disabled after the LocalSpeedVault has stayed in the "Failed" state for 14 days (learn more). The Backup Manager invalidates the data that has not fully synchronized with the cloud and tries to back it up again during the next session.
A notification will appear in the Backup Manager interface and an email alert is sent out in that case.
The default 14-day period can be customized for each backup device through the Backup Manager configuration file by adding the following parameter to the [General] section:
LocalSpeedVaultUnavailabilityTimeoutInDays = NN- Where
NNis replaced with the number of days
- Where
Email alerts on LocalSpeedVault synchronization statuses
Alerts on LocalSpeedVault failures are sent to the following emails:
- The email address specified for backup Dashboards. In the Backup Manager, this can be found under Preferences > General > Backup Dashboard Settings
- The technical contact person from the company the device belongs to. You can add such a contact person through the Management Console by navigating to Management > Customers, edit the company, open the Contacts tab and click Add Contact
Synchronizations errors
There are a number of reasons the Synchronization may have issues. Below are some common issues and how to resolve these:
Access is denied
If you have received an Access Is Denied error, check the following:
- Check your local access credentials for the LocalSpeedVault storage location
- Make sure the Backup Manager has read and write access to the LocalSpeedVault directory
- If the LocalSpeedVault is on a local drive, check the LocalSystem user account
- If the LocalSpeedVault is on a shared network resource, check the specified network user account
Path is invalid
If the error received states that the path is invalid, check the specified LocalSpeedVault storage path and make sure the LocalSpeedVault directory is correct and available.
It might have been moved or deleted.
Not enough space
If the LocalSpeedVault directory is full and cannot receive any new data, the notification will state Not Enough Space.
To fix this you can:
- Add more space to the directory (if your infrastructure allows it) by following local workstation instructions
- Copy the previously stored files to another directory with a sufficient amount of space, then update the LocalSpeedVault path in the Backup Manager to the new, larger storage location
- Disable the LocalSpeedVault and continue with the cloud storage only
If you choose this option, make sure the remote storage is synchronized with the LocalSpeedVault before disabling it, or you may risk loss of data.
- Clean up unneeded Archive sessions from the LocalSpeedVault. This can be done in the same way as removing Archiving sessions from the Remote location, following the steps found here