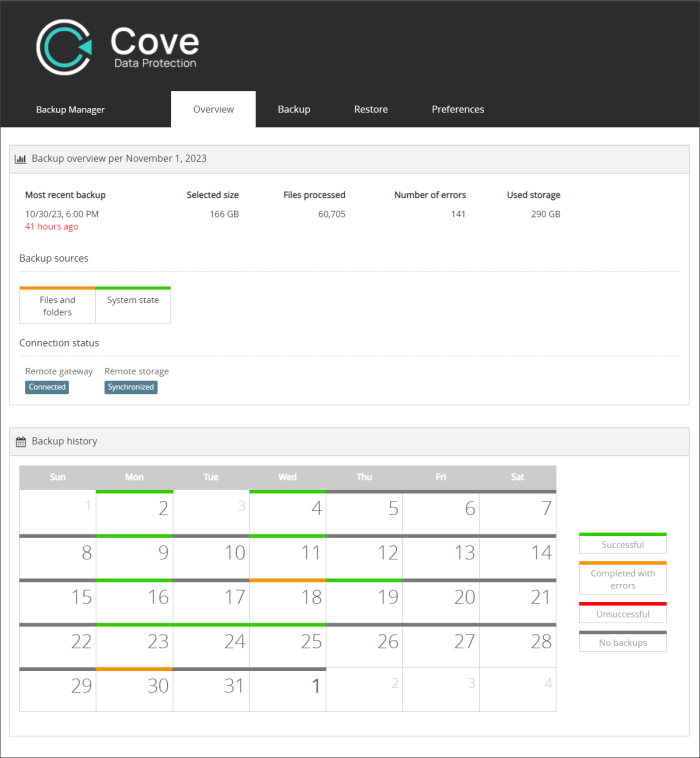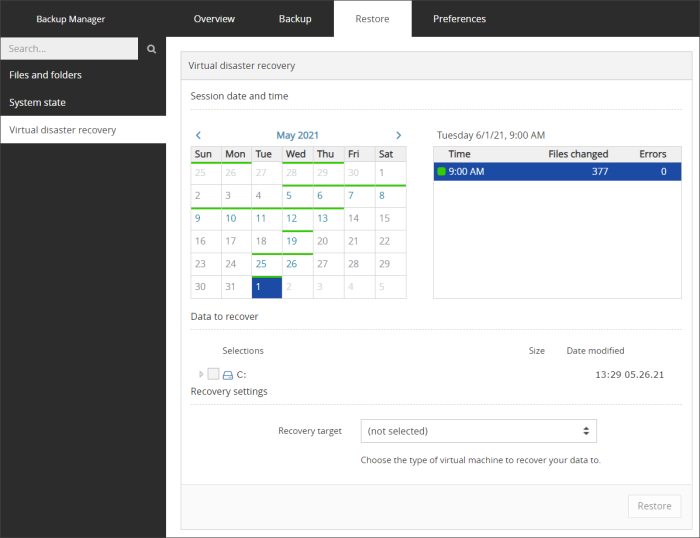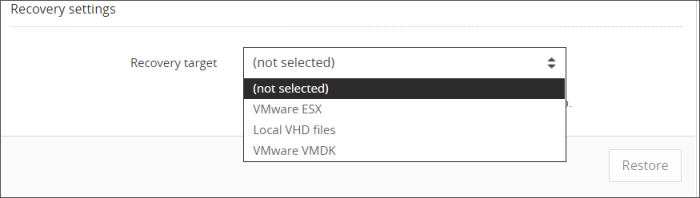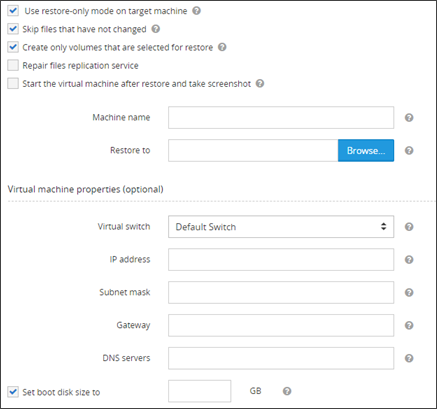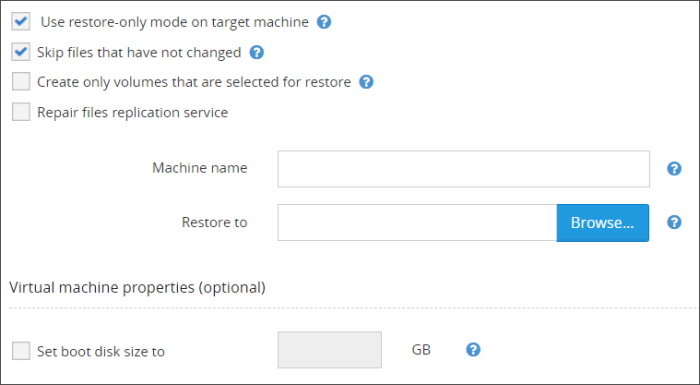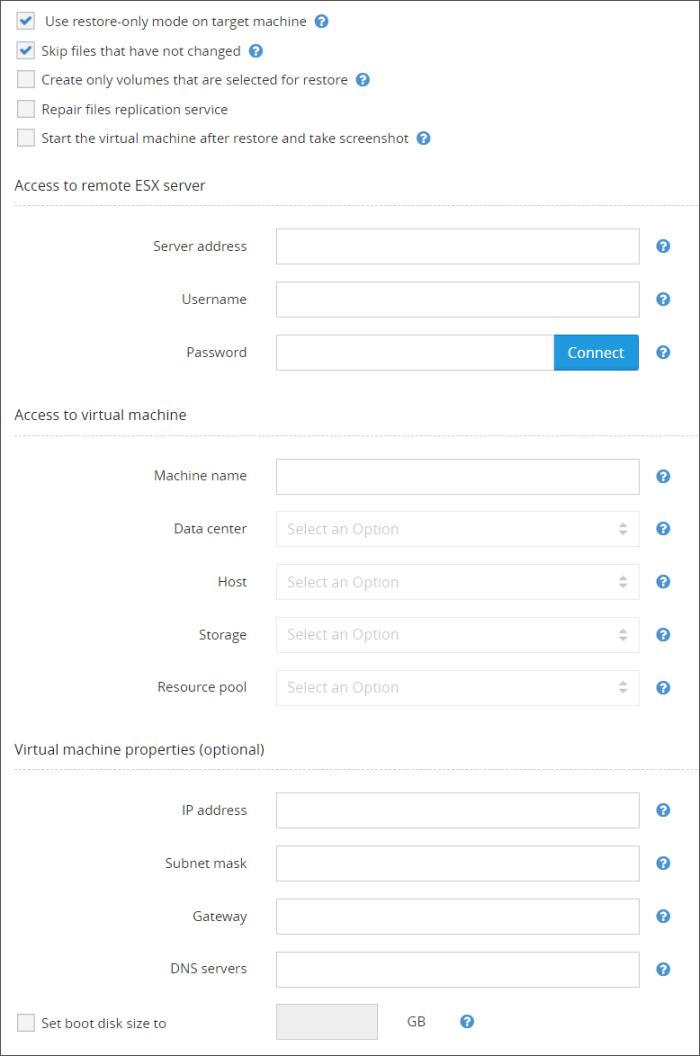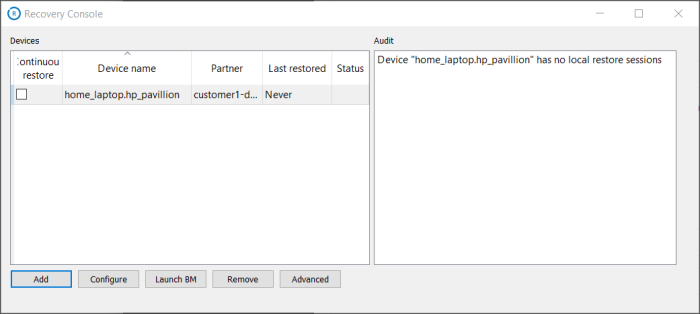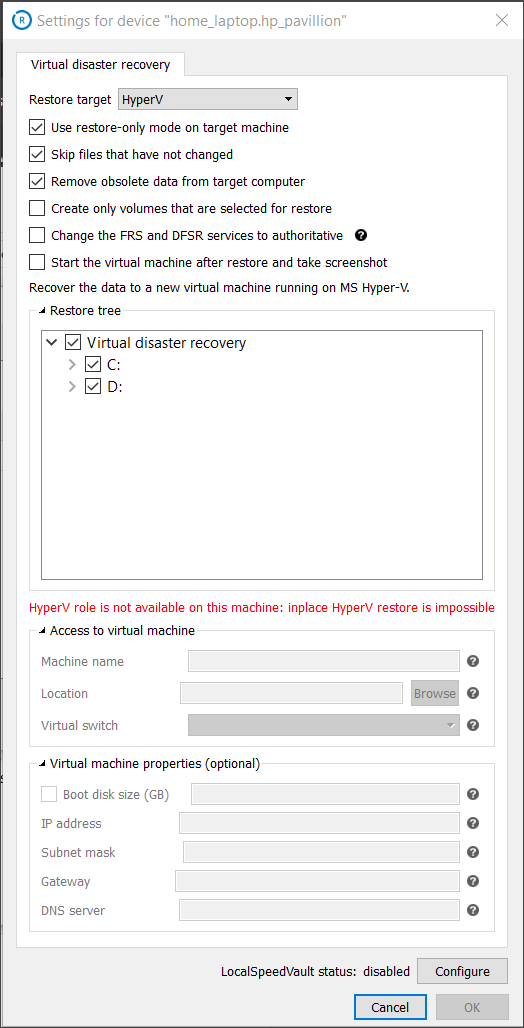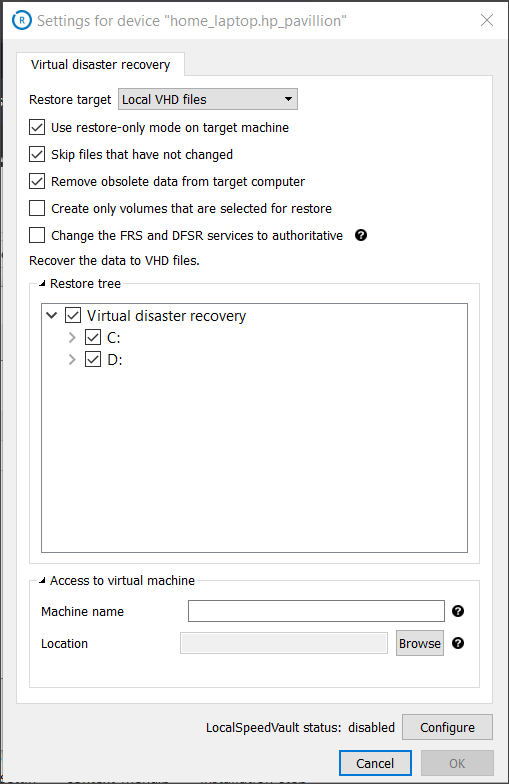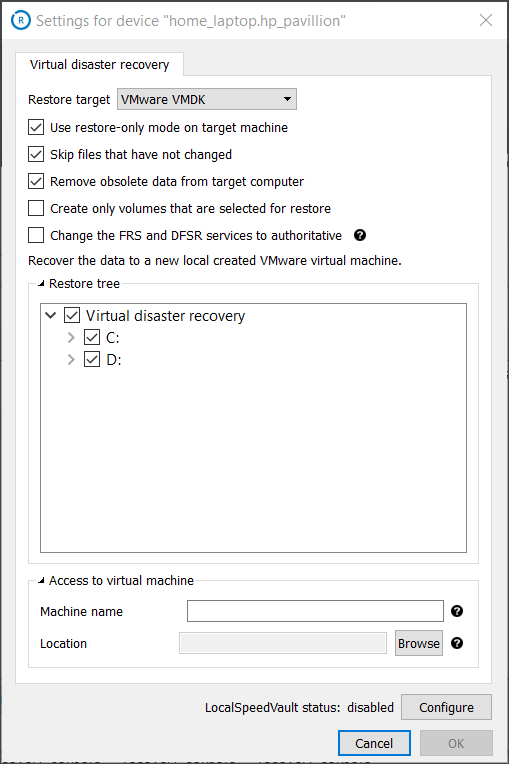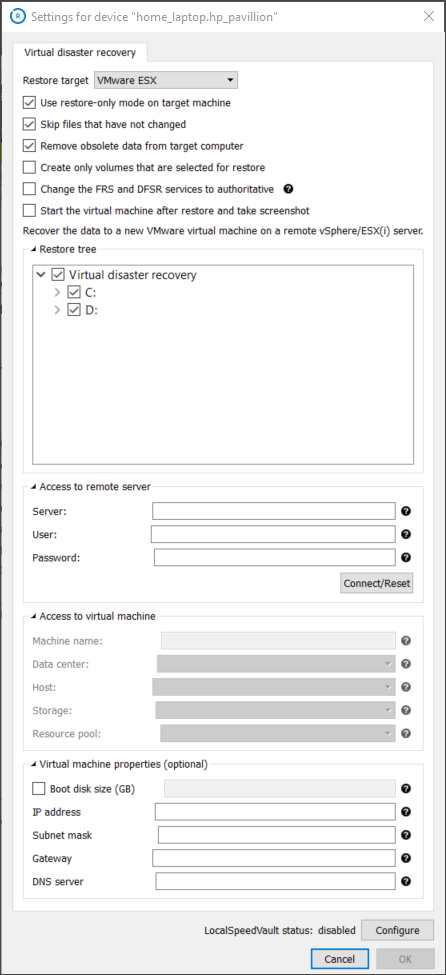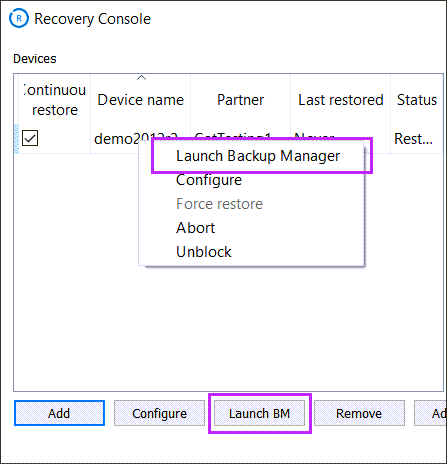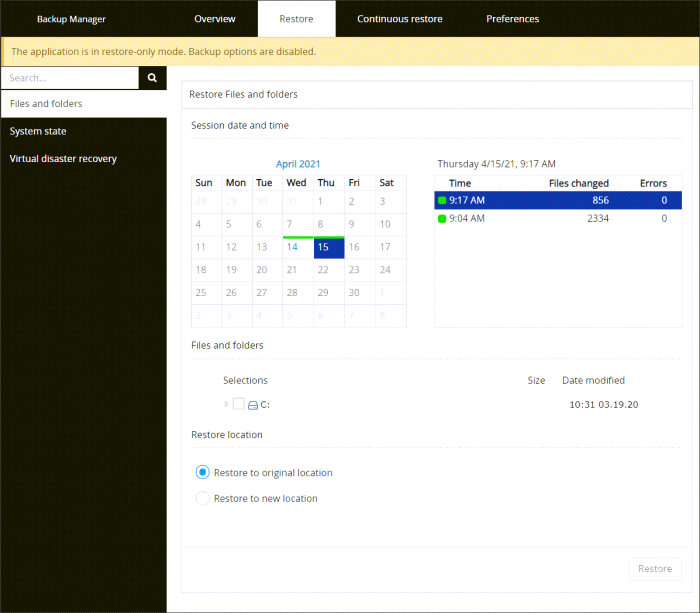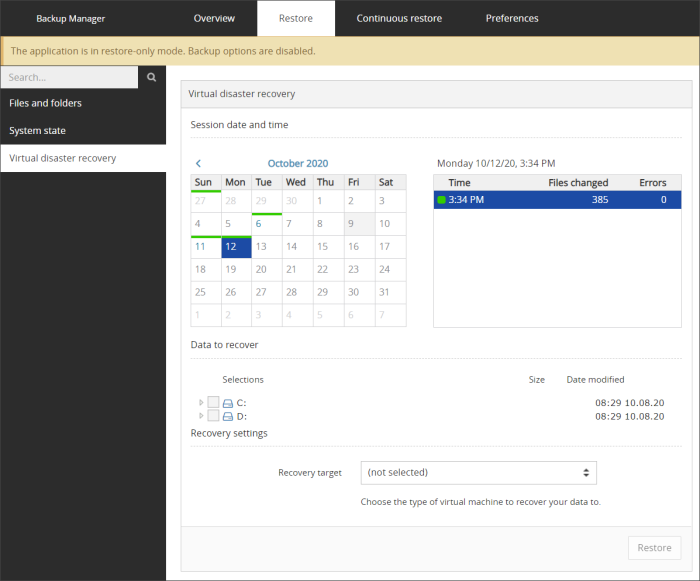You can perform virtual disaster recovery using either of these tools:
- The Backup Manager – lets you recover data from one device to either the same source device or a new one
- The Recovery Console – lets you recover data from multiple devices simultaneously to a new device
Both of the tools support one-time restores and Continuous Restore.
Before beginning the Virtual Disaster Recovery, all Virtual Disaster Recovery Requirements must be met for the relevant recovery target.
Backup Manager
To perform virtual disaster recovery through the Backup Manager:
- Launch the Backup Manager for the device
- Navigate to the Restore tab
- Click Virtual Disaster Recovery from the left-hand sources list
- Using the calendar, find the session date and time you wish to restore from
- Select the data to recover
- In the Recovery Target dropdown, select the type of target you want to recover the data to
- Fill out all settings fields for the target used before clicking OK
See the Virtual Disaster Recovery Settings page for full details on required and optional settings for each recovery target:
- Click Restore to start a recovery process
This list is adaptive, so will only show recovery targets that are available on the host device.
Once the Virtual Disaster recovery begins, you will see a banner appear tracking the restore process in the Backup Manager.
The length of time the recovery takes depends on the size of the system you are restoring, the data transfer speed, and the performance of your computer.
Recovery Console
To perform virtual disaster recovery through the Recovery Console:
- Start the Recovery Console on the host system
- If the device already exists, move to step #3. If the device is not listed, you should add it first.
 To add a device:
To add a device:- Click Add
- Fill in the device details:
- Device name - The device name as was given when Backup Manager was initially installed. This can be found on the Settings tab of the device in the Management Console.
- Password - The device's Installation Key which can be found on the Settings tab of the device in the Management Console
- Security code - This Is also known as the Encryption Key or Passphrase if the device was automatically installed or you have converted the device to use passphrase-based encryption.
Device passphrases
To find the device name, passphrase etc. for automatically installed devices, please see Getting passphrases for automatically installed devices.
If you do not know the Encryption Key/Security Code for a regularly installed device, you will need to retrieve this information before progressing. This can be done by converting the device to use passphrase-based encryption. See Convert devices to passphrase-based encryption for full details.
- Click OK
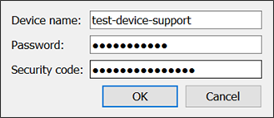
- From the list of data sources, choose Virtual disaster recovery
- From the Restore target list, choose the type of virtual machine you want to recover your system to
- Fill out all settings fields for the target used
See the Virtual Disaster Recovery Settings page for full details on required and optional settings for each recovery target. For example:
- Click OK
If the source device is already added but the Virtual Disaster Recovery source is not configured, select the device from the devices panel and then click Configure.
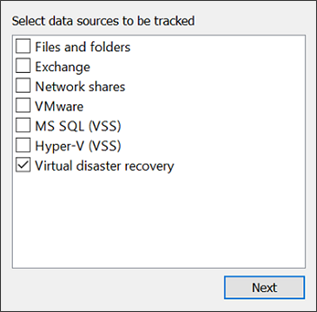
The VDR restore target list is not adaptive, meaning it will show all recovery targets, even ones that are not available on the host device.
The Recovery Console will offer you to start data recovery for the device. Click Yes to continue or click No to add the device without recovering data (you will be able to do it any time later using the Continuous restore checkbox).
The length of time the recovery takes depends on the size of the system you are restoring, the data transfer speed, and the performance of your computer.
To perform virtual disaster recovery from a specific date or time session through the Recovery Console:
- Start the Recovery Console on the host system.
- If the device already exists, move to step #3. If the device is not listed, you should add it first.
 To add a device:
To add a device:- Click Add
- Fill in the device details:
- Device name - The device name as was given when Backup Manager was initially installed. This can be found on the Settings tab of the device in the Management Console.
- Password - The device's Installation Key which can be found on the Settings tab of the device in the Management Console
- Security code - This Is also known as the Encryption Key or Passphrase if the device was automatically installed or you have converted the device to use passphrase-based encryption.
Device passphrases
To find the device name, passphrase etc. for automatically installed devices, please see Getting passphrases for automatically installed devices.
If you do not know the Encryption Key/Security Code for a regularly installed device, you will need to retrieve this information before progressing. This can be done by converting the device to use passphrase-based encryption. See Convert devices to passphrase-based encryption for full details.
- Click OK
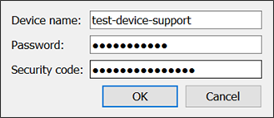
- Highlight the device you wish to do the Virtual Disaster Recovery for and either click the Launch BM button or right-click and select Launch Backup Manager
- The device's Backup Manager will open in your browser in Restore Only mode, displaying a banner stating so
- Navigate to the Restore tab
- Click Virtual Disaster Recovery from the left hand sources list
- Using the calendar, find the session date and time you wish to restore from
- Select the data to recover
- In the Recovery Target dropdown, select the type of target you want to recover the data to
- Fill out all settings fields for the target used
- Click Restore to start a recovery process
This list is adaptive, so will only show recovery targets that are available on the host device.
See the Virtual Disaster Recovery Settings page for full details on required and optional settings for each recovery target:
Once the Virtual Disaster recovery begins, you will see a banner appear tracking the restore process in the Backup Manager.
The length of time the recovery takes depends on the size of the system you are restoring, the data transfer speed, and the performance of your computer.