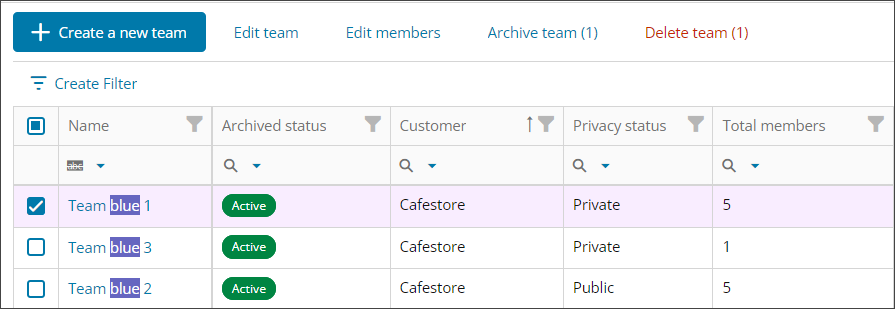Archive or delete teams
Over time, teams for your managed tenants may no longer be needed. In this case, you can archive or delete the team.
When you archive a team, all activity for that team ceases. Archiving a team also archives private channels in the team and their associated site collections. However, you and team owners can still add or remove members and change team ownership, and you can still view all the team activity in standard and private channels, files, and chats. You can unarchive teams to make them active again at any time.
When you delete a team, team activity in standard and private channels (and associated site collections), including channels, conversations, files, and the Microsoft 365 group are deleted. Access to channels that have been shared with the team is also lost.
Archived teams can be reactivated, but you can't directly restore a deleted team. We recommend you archive a team first and postpone the deletion until you're sure that your customer no longer needs the team.
For more specific Microsoft information about archiving or deleting teams, see the Microsoft Teams documentation.
Cloud Commander enables you to archive or delete teams across your managed tenants.
Prerequisites
- You must be assigned the Microsoft Teams Writer role scoped to the tenants you want to manage.
- To view and manage Microsoft Teams for a tenant, you must Request additional permissions for tenants for customer approval of the required Microsoft Teams permissions.
Archive teams
- In the , select
 Solutions > Microsoft Teams.
Solutions > Microsoft Teams. - Use the customer selector to choose the customers you want to view data for.
- Select the checkbox for each active team you want to archive and select Archive team.
- Review your selections and select Archive team.
The team's status changes to Archived. Refresh the page from the top of the dialog to see your changes.
Make archived teams active again
- In the , select
 Solutions > Microsoft Teams.
Solutions > Microsoft Teams. - Use the customer selector to choose the customers you want to view data for.
- Select the checkbox for each archived team you want to make active again and select Unarchive team.
The team's status changes to Active. Refresh the page from the top of the dialog to see your changes.
Delete teams
If one or more teams are not needed in the future, you can delete them rather than archiving them. We recommend you archive a team first and postpone the deletion until you're sure that your customer no longer needs the team.
- In the , select
 Solutions > Microsoft Teams.
Solutions > Microsoft Teams. - Use the customer selector to choose the customers you want to view data for.
- Select the checkbox for each Active team you want to delete and select Delete team.
- Review your selections and select the checkbox that says I understand everything will be deleted.
When you delete a team, team activity in standard and private channels (and associated site collections), including channels, conversations, files, and the Microsoft 365 group are deleted. Access to channels that have been shared with the team is also lost.
- Select Delete team.
The team is deleted and removed from the team list. Refresh the page from the top of the dialog to see your changes.
Related articles
Updated: Aug 01, 2025