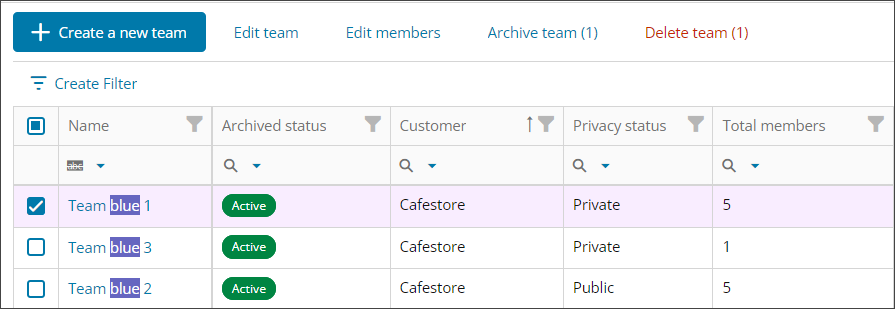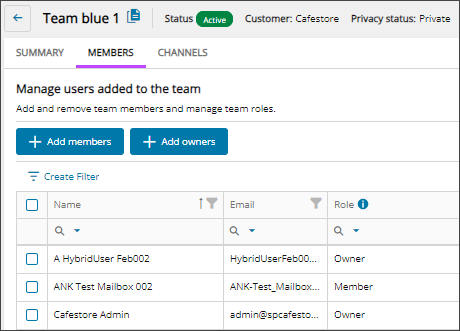Add or remove team owners and members
Microsoft Teams includes two user roles in teams—owners and members. Owners can invite members to a team and assign other team owners. The person who creates the team is automatically a team owner.
Members are the people who are invited to join the team. Owners can invite anyone at their organization to join their team, and depending on the organization's settings, they can invite people from outside their organization to be team guests. For more information about team roles, see the Microsoft documentation.
Cloud Commander enables you add or remove team owners and members, and change team ownership, for your managed tenants.
Cloud Commander doesn't support adding or removing team guests yet, but it is planned for a future release.
Prerequisites
- You must be assigned the Microsoft Teams Writer role scoped to the tenants you want to manage.
- To view and manage Microsoft Teams for a tenant, you must Request additional permissions for tenants for customer approval of the required Microsoft Teams permissions.
Add team owners and members
- In the , select
 Solutions > Microsoft Teams.
Solutions > Microsoft Teams. - Use the customer selector to choose the customers you want to view data for.
- Select the checkbox for the team where you want to add owners or members and select Edit members.
- Select Add members or Add owners.
- Select the checkbox for each member you want to add and select Add as members or Add as owners.
Members/owners are added to the team but due to synchronization with Microsoft Entra ID, it may take a few minutes for the new members to display.
- Refresh the page from the top of the dialog to view new members.
Remove team owners and members
- In the , select
 Solutions > Microsoft Teams.
Solutions > Microsoft Teams. - Use the customer selector to choose the customers you want to view data for.
- Select the checkbox for the team where you want to remove team owners or members and select Edit members.
The team details display showing the Members list.
- Select the checkbox for each member or owner you want to remove and select Remove from team.
There must always be one owner for the team. You can't remove an owner of a team, or change them to a member, if they are the only owner.
- Review your selections and select Remove members.
It may take some time for the changes to display in the team details. Refresh the page from the top of the dialog to see that the members and owners no longer display on Members tab.
Change team ownership
- In the , select
 Solutions > Microsoft Teams.
Solutions > Microsoft Teams. - Use the customer selector to choose the customers you want to view data for.
- Select the checkbox for the team where you want to change team ownership and select Edit members.
The team details display showing the Members list.
- To change owners to members:
- Select the checkbox for each owner and select Make members.
- Review your selections and select Make as members.
There must always be one owner for the team. You can't remove an owner of a team, or change them to a member, if they are the only owner.
- To change members to owners:
- Select the checkbox for each member and select Make owners.
- Review your selections and select Make as owners.
It may take some time for the changes to display in the team details. Refresh the page from the top of the dialog to see your changes.
Related articles
Updated: Aug 01, 2025