Schedule your workday with appointments
Use the scheduling feature to add an appointment to your calendar as a reminder to look into an issue. Appointments typically represent an on-site visit, remote desktop troubleshooting session, or a follow-up phone call.
- From the navigation links on the left, Select Scheduling > Appointment
- Select an Assigned User and Customer for the appointment and enter a Subject.
- After selecting a customer, the Location field is populated with that customer's Locations, select one from the list to add that location's information to the Details field.
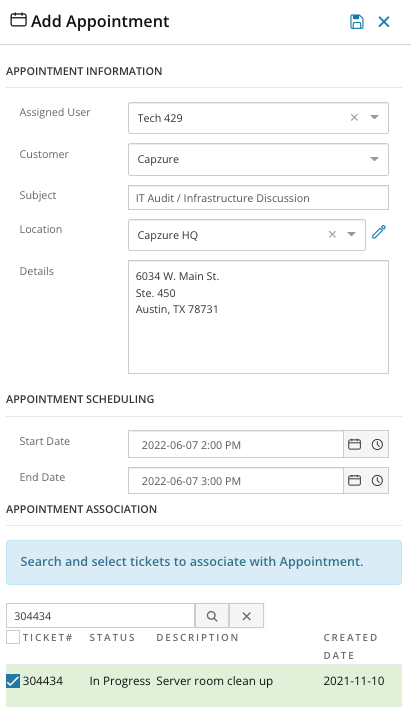
- You can also click Edit
 next to the location field to enter the location as plain text.
next to the location field to enter the location as plain text. - Choose a Start Date & Time and End Date & Time.
- From the Appointment Information section you can optionally search for and select tickets to associate with the appointment.
- Click Save
 to add the appointment to your calendar.
to add the appointment to your calendar.
MSP Manager automatically sends an iCalendar meeting invitation to the technician's email. Compatible software includes Microsoft Outlook, Google Calendar, and any other calendar application that supports the iCalendar file format.
Changes made to the appointment in the calendar application are not synced back to MSP Manager . All updates to appointments should be made in MSP Manager.
Update an appointment time
Drag the appointment to the new start and end time. Whenever updates are made to an appointment, an iCalendar meeting update is automatically sent to the consultant's email.
Associate a new ticket with an existing appointment
- Double-click an appointment.
- Locate the new ticket.
- Select the new ticket, and click Save.
What do you want to do?
