Create and assign service level agreements
A service level agreement (SLA) is a contract between the service provider and the customer that defines the level of service expected from the service provider. MSP Manager uses SLAs to sort tickets, send email notifications, and report on met and breached policies. SLAs do not affect ticket assignment or billing. They are defined globally and assigned to service items.
Create an SLA policy to specify the amount of time expected to create tickets and resolve issues for your customers. Three levels of alerts trigger notifications to remind technicians when a ticket is approaching a breach in SLA. Use your company business hours or specify custom hours to put an SLA policy on hold when business is closed.
Add a new service level agreement (SLA) policy
- Navigate to Settings > Company Settings > SLA Policies.
- Select Add SLA Policy and enter a policy name and description.
- In the Alert Thresholds area, expand an alert level and define the following:
- The percentage to breach when the alert is triggered. At the selected percentage the specified technicians will receive a notification informing them of the ticket's status regarding the SLA policy.
- The color displayed on the associated tickets. In the ticket list, the ticket(s) with the SLA policy applied will show in the selected color.The alert level color displays on the left side of each ticket and the percentage to breach displays on the right side. A basic example for color configuration could be green for Alert Level 1, yellow for Alert Level 2 and Red for Alert Level 3.
- The users that receive email notifications for each alert level. This could be notifying 1 user for the first alert, then notifying all assigned users for the customer for the second alert and finally notifying all users in the company for the third and final alert in order to prevent the SLA from being breached.
The percentage reaches 200 to accommodate a breach of up to twice the length of the SLA policy.
- The Policy Settings section allows the configuration of SLA settings for each Ticket Priority type. Click Default Setting to expand it's options. Then select the check-box next to each option and enter a time in hours for each ticket status (Assigned, In progress and Complete).
- Select Only use business hours when calculating SLA to turn off SLA timers during off-hours. Within this setting, you can select to use your company business hours, or leave that option unchecked and specify a time for each day.
- To add more granular SLA settings to your ticketing process, click each section to configure additional SLA settings for Low, Normal, High, Urgent and Critical priority sections. Click a section to expand it's options and select Override default settings for tickets with this priority , then specify within how many hours tickets with the selected priority need to be assigned, marked in progress and completed.
- Click Save
 at the top of the SLA editor when you are finished configuring the policy.
at the top of the SLA editor when you are finished configuring the policy.
Specify hours to put service level agreements on hold
During non-business hours, SLA timers stop running while your company is closed and continue when business hours resume.
- Navigate to Settings > Company Settings > SLA Policies.
- Select
 to edit an SLA Policy, and click each Policy Setting to expand it's additional options.
to edit an SLA Policy, and click each Policy Setting to expand it's additional options. - Click Only use business hours when calculating SLA to use the hours specified in your default account settings.
- Click Save SLA Policy.
To specify your Company Business hours, click Settings > Company Settings > General.
Assign an SLA policy to a service item
- Select the Customer icon
 in the left navigation to view your customer list.
in the left navigation to view your customer list.
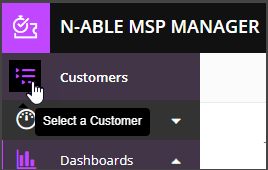
- Choose a customer from the list to show that customer's menu.
- Select Service Items and select
 next to the service item you want to edit.
next to the service item you want to edit. - Select an SLA Policy from the SLA section of the service item editor.
- Select save
 .
.
Tickets that have service items with assigned SLA policies will send notifications based on your alert thresholds.
Sort tickets by service level agreement
- Navigate to Helpdesk.
- Select the Sort by list and select SLA.
The alert level color displays on the left side of each ticket and the percentage to breach displays on the right side.
What do you want to do?
