Start a Take Control remote session to N-central or N-sight integrated assets
For MSP Manager accounts integrated with N-central or N-sight RMM, you can remotely access your customers' devices from your Asset list as well as from your Workspace pages.
This can help you remotely access these assets when you need to perform complex tasks, or access advanced features quickly.
Before getting started, make sure you have configured the proper permissions for users/technicians to whom you want to grant remote control access.
Remote control permissions
Before getting started, make sure users have the appropriate permissions configured to remotely access assets.
- Navigate to Settings > Users & Permissions > Roles.
- Select Edit
 to edit the role of the user that requires Remote Control permissions.
to edit the role of the user that requires Remote Control permissions. - Click the Asset Management section to expand it's options.
- Select Allow Take Control of Assets.
- Click the Save button
 in the top right of the window.
in the top right of the window.
Enable remote access to assets
Before getting started, make sure the necessary assets are enabled for remote access.
- Select the Assets menu from the left navigation pane and click Add Asset in the top right corner, or click Edit
 to update an existing asset in the list.
to update an existing asset in the list. - Navigate to the RMM Features... section of the asset editor and click to expand it's options.
- From the available options, select Remote Control.
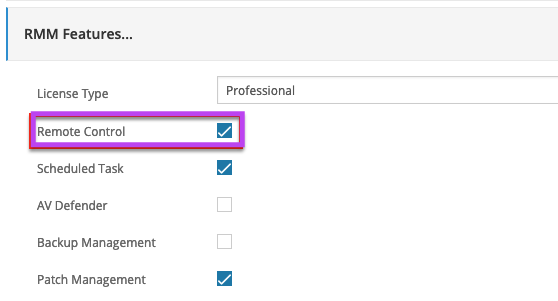
- Additionally, you can access the same options from the Asset List Widget in your Workspace by clicking the ellipsis next to an asset and selecting Edit.
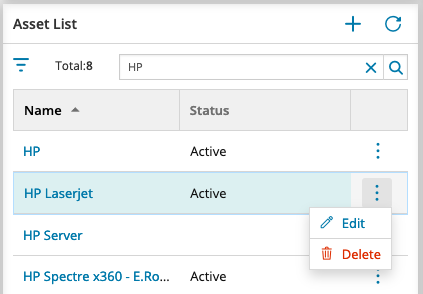
- Click Save
 to enable remote control for the selected Asset.
to enable remote control for the selected Asset.
After configuring the asset for remote access, you are now able to launch a remote session from three different locations in your MSP Manager account:
Launch remote access from the Asset List
After enabling remote control on the necessary assets, you can start a remote session directly from the Asset List.
- Select Assets from the left navigation pane and locate an N-central asset in the list.
- Click the Take Control icon
 in the Actions column to launch Take Control and start a remote session.
in the Actions column to launch Take Control and start a remote session.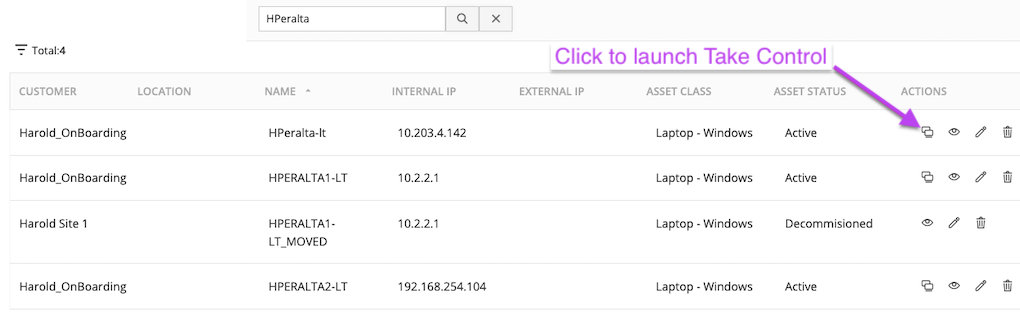
Launch remote access from a ticket
After adding an asset that is configured for remote access to a ticket, select the ticket from either a customers ticketing section or from the Ticket List in your Workspace.
- In the ticket containing the remote control enabled asset, click the Take Control link at the top of the ticket editor and select the appropriate asset.
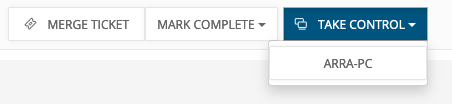
Launch remote access from Workspace Assets
Make sure you have added the Asset List and Asset Details Widgets to your Workspace Page before getting started.
- Navigate to your Workspace and click Edit Workspace in the top right corner of the Workspace Page.
- In the Asset Details Widget, click the gear icon
 to configure it's options.
to configure it's options. - Set the Linkage option to Yes, add the Asset List Widget to the Select widgets to link section and save the widget.
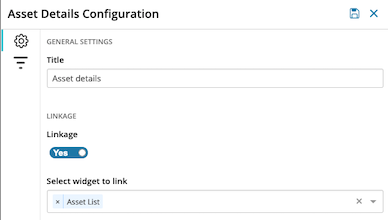
With the two widgets linked, you can select an asset from the Asset List and its information will populate in the Asset Details widget.
- Click the Take Control icon
 in the top right corner of the Asset Details Widget to launch a remote session directly from the Workspace page.
in the top right corner of the Asset Details Widget to launch a remote session directly from the Workspace page. 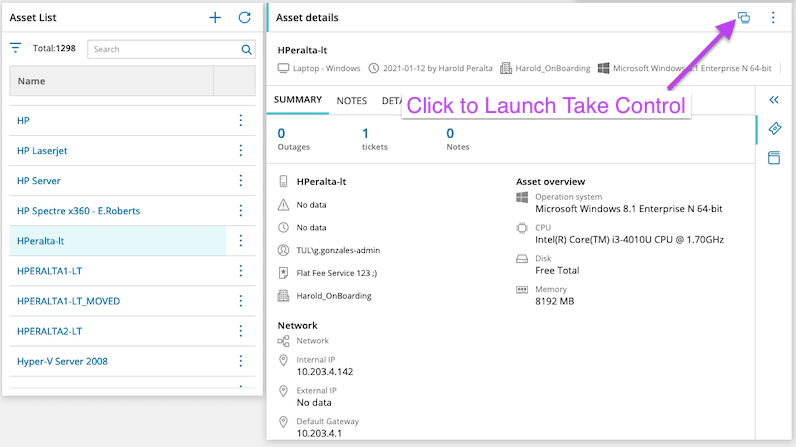
- The same functionality also exists in the Asset list Widget. Edit the widget to adjust it's size so that the Features column is displayed.
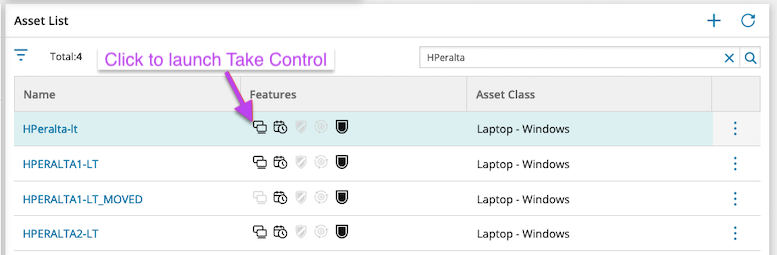
- Select an asset from the list and click the Take Control icon
 next the asset to launch Take Control.
next the asset to launch Take Control.
What do you want to do?
