Edit and configure Workspace Widgets
After adding Widgets to your Workspace Page, you can configure each Widget individually. The configuration options depend on the type of Widget. For instance, the Service Items Chart contains options to change the chart type, or color settings of the chart.
Edit the filter settings of the chart to include only service items for one or multiple customers, or specific service item types. You can also add on-the-fly filtering to your widgets to view data in real time.
- From any Widget on the Workspace Page, navigate to the
 button in the top right corner to view Commands and Widget Settings.
button in the top right corner to view Commands and Widget Settings. - Select
 to open the configuration window. All Widgets contain this option, but the options in that menu differ depending on the type of Widget you are trying to edit:
to open the configuration window. All Widgets contain this option, but the options in that menu differ depending on the type of Widget you are trying to edit:- Chart Widgets provide options to change the chart type, color theme, the data displayed or adjust filter settings.
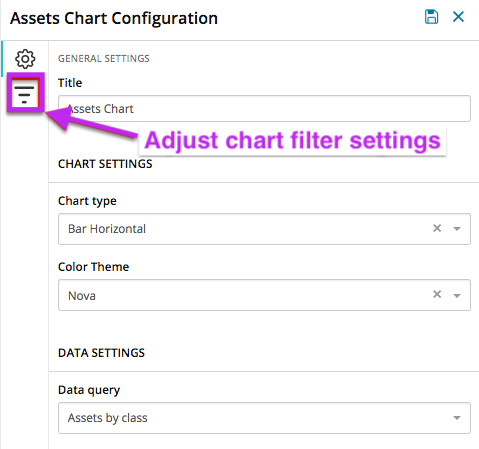
- List Widgets contain Command options, like deleting or completing tickets. Other List Widgets like the Customer, Service Item or Contact Lists provide the ability to add a customer, contact or service item directly from the list using the
 button.
button. 
- Details or Statistics type Widgets contain other Commands like the ability to Add to, Edit, Delete from, or Refresh a list.
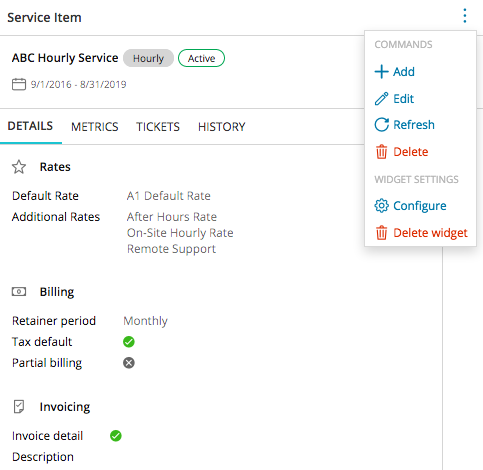
Create a Service Item Details widget and select the History tab to view an audit log of all changes to the service item, including the specific user and the actions they took while editing the service item.
- Filter Widgets have an Additional Formatting option where you can add Rules to change the text and background color if the list reaches or exceeds a certain number of items. You can also use filter widgets to create on-the-fly filters that are updated in real time.
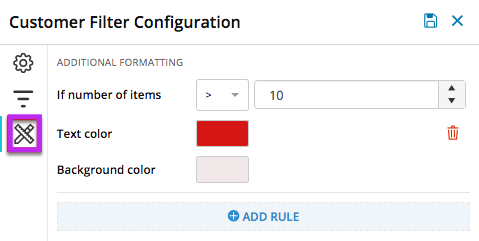
- All Widgets have the option to link to another Widget. In the Linkage section of the Configuration Window, click the Yes/No slider button to activate linkage for that Widget, and select a Widget to link to.
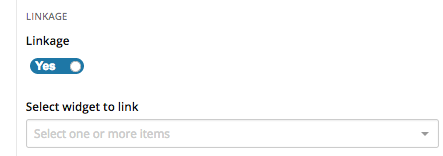
- Chart Widgets provide options to change the chart type, color theme, the data displayed or adjust filter settings.
- Click the Save icon
 to save the configuration changes to the Widget.
to save the configuration changes to the Widget.
Create as many Workspaces with as many Pages and Widgets as needed in order to fit your business needs. Each Workspace is listed under the Workspaces section in the left navigation menu, and when selected, all Workspace Pages are displayed in the top navigation bar.
What would you like to do?
