Customize HTML or plain text notifications to send to your customers and technicians
Create notification templates to alert your customers or technicians about updates to tickets, or changes to knowledge and service items. Choose from plain text or HTML notifications to keep your customers in the loop anytime information is added to a ticket. Use the Data Model to understand how to use each variable in the template.
Only users with Administrator level permissions can configure notifications.
To help refresh your HTML knowledge, see the following resources:
- Read this article to learn more about the Liquid template language MSP Manager uses for HTML notifications.
- Read this article for a tutorial on cascading style sheets.
- Navigate to Settings > Notifications > Notification Templates.
-
Select a template from the list to expand its additional options.
- Click the External tab to configure notifications that are sent to your customers, or click the Internal tab to configure the notifications sent to your technicians.
- Select a language and a format and click the Edit button
 to customize the template.
to customize the template. - Select the Show Variables button
 in the top right corner of the editor to open the Data Model and view information about each variable in the selected template.
in the top right corner of the editor to open the Data Model and view information about each variable in the selected template.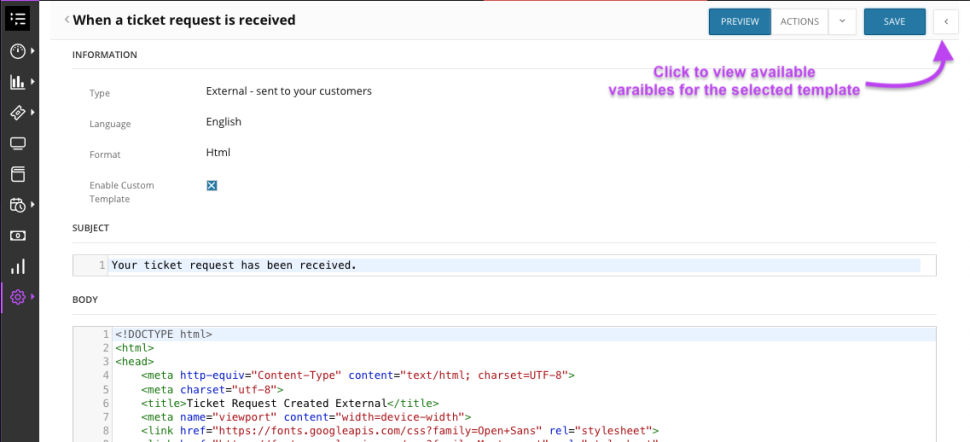
- The Data Model displays different variable information depending on the notification template that is selected. In this example, the notification is for When a ticket request is received, so the variables displayed in the Data Model are all related to tickets and ticket requests.
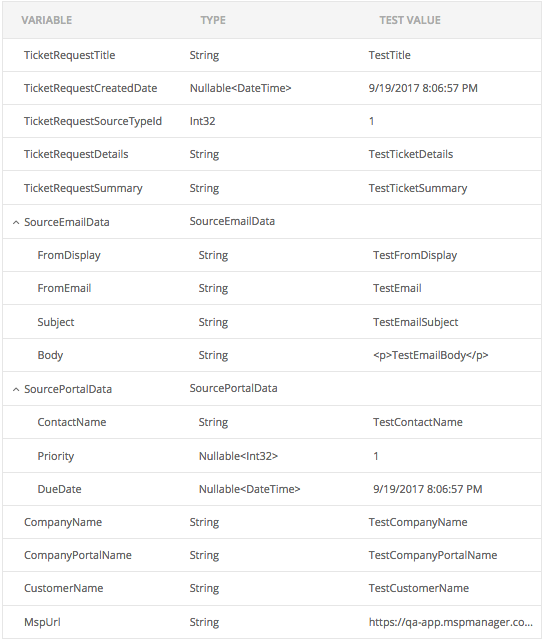
- Select Actions > Validate to verify your changes are valid or select Preview to view the notification.
- Click Enable Custom Template to activate the template and make it ready to be sentc
- Save the template.
You must enable the template in order to send the notification. Changes to the template are saved as a draft and will not be sent until enabled.
The bottom of the custom template contains a section of code referencing the Ticket ID: <span height="1" width="1" style="visibility:hidden; display:inline-block; color: #fff;" id="TicketID">TicketId[{{ Model.TicketId }}]</span>. Do not delete this code from the template, as it ensures that responses to tickets are routed correctly.
After saving and enabling the template, configure your notification settings to determine the scenarios that trigger each notification type, and which customers or technicians receive notifications.
To send the 'When an expense gets added to a ticket' and 'When a time entry gets added to a ticket' notifications to external contacts or internal users, select a user or contact from the Optionally Notify Users field when adding an expense or time entry to a ticket. These notifications are NOT sent unless a user or contact is selected.
Add your company logo to notifications
- Use a Base64 image encoder to convert your company logo to an HTML string.
- Copy the HTML code that is generated by the image encoder and paste it into the body of the notification template editor.
- Click Preview to view the location of your logo in the notification.
- Adjust the location of the HTML image code within the body of the template editor to change the placement of your logo.
- Enable and save the template.
What do you want to do?
