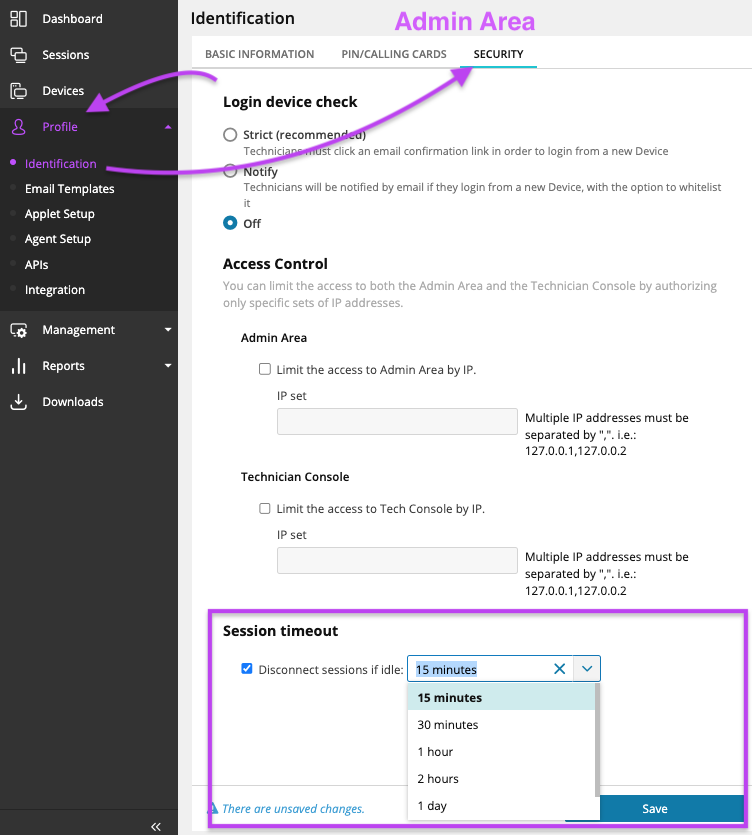Configure your basic account information
Use the Profile section of the Administrative Area to set up your general account info and brand your Take Control account with your company logo. Configure your PIN Code expiration and set up a Calling Card prefix to reinforce your company's brand.
Prevent unwanted access to the Admin Area and Tech Console from the Security tab. Here you can limit access by IP address to each area of your Take Control account.
- Log in to the Admin area and select Profile > Identification to start setting up your account.
- Navigate to the Basic Information tab and enter your company name, email, physical address, telephone number, city/state/region, country.
- Set your company branding information.
- Navigate to the PIN/Calling Cards tab and set the expiration date for the Applet, and for PIN Codes generated from the console.
- Enter the messages displayed to clients when running an expired Applet, and when a support request is invalidated due to concurrent sessions using the same Applet.
- Click Enable Expected Wait Time Information to notify clients while they download the Applet of the expected wait time for their request to be accepted.
- Click Override Language Detection to select a language to always use on the Applet.
- Select a prefix to add to your Calling Cards. The prefix must be composed of 4 to 8 digits (letters A-Z or numbers 0-9, case insensitive). See the Create and manage Calling Cards chapter for more information.
- Navigate to the Security tab to establish restrictions for accessing the Administrative Area and the Tech Console.
- To specify access permissions, select Limit the Access to Admin Area by IP and/or Limit the Access to Tech Console by IP, and enter which IPs require access to each area of Take Control.
- Save your changes.
Session Timeout is only available on the Windows Console. To ensure the maximum security of this feature, it should be combined with the other security settings available both in Take Control (the authentication options available for the Agents) and in your Operating System (lock your workstation while away from your desk).
What do you want to do?