Specify Report Conditions
When creating a report, in Step 4 - Customize Report View, you can apply conditions to include/exclude data.
For example, you may want to limit the results to two specific customers and specific devices within each of those organizations. To do this you must create a condition group using the organization ID of the first customer, then, within that group, you can specify the conditions you want to apply to that customer. You can then do the same for the second customer.
The following screenshot illustrates this example and shows two condition groups and the conditions added to each:
- One applies to an organization with ID number '9684' and specifies that only data from Device1 and Device2 is shown in the results.
- The other applies to an organization ID of '9370' and specifies that only data from DeviceX and DeviceY are included in the report.
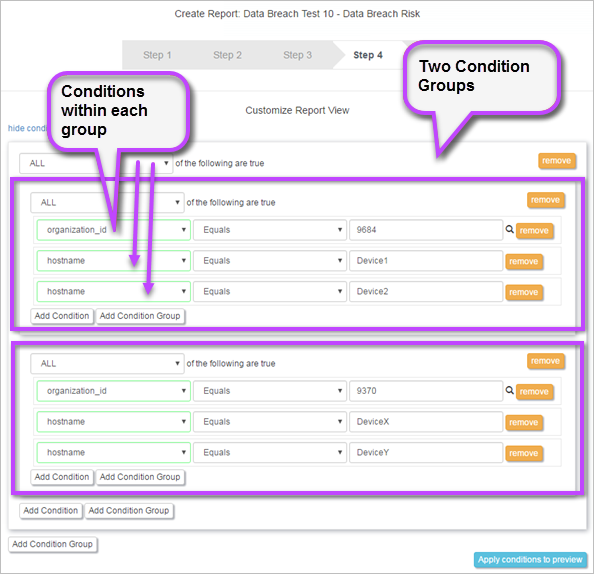
To Specify Conditions in Your Report:
- While creating a report, in Step 4 - Customize Report View, click on Add Condition Group:
- Next, click on Add Condition.
- From the dropdown, choose from the Report Conditions that are available for that report category and specify the rule surrounding the condition and the value of that rule.
- Add more conditions as required.
- Click Next to carry on with the Create New Report wizard.

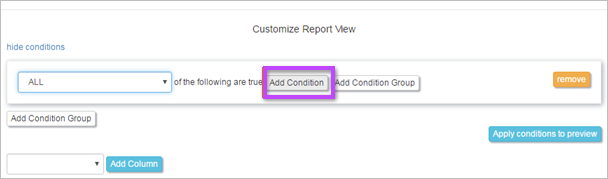
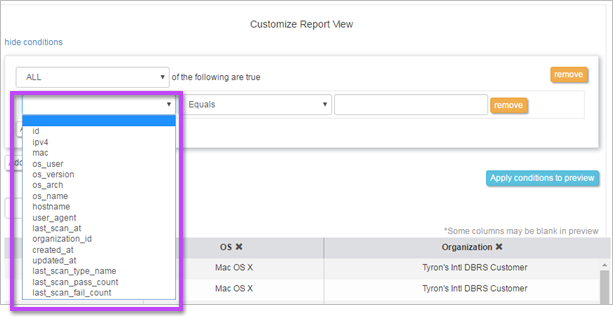
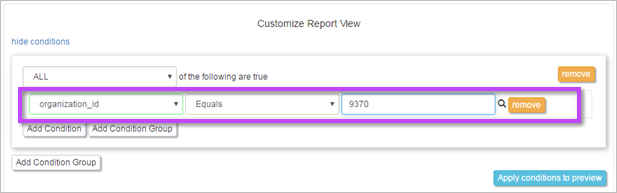
If you then click Apply conditions to preview, the data in the preview table is updated accordingly.
For a list of all report conditions available, see Report Conditions.
