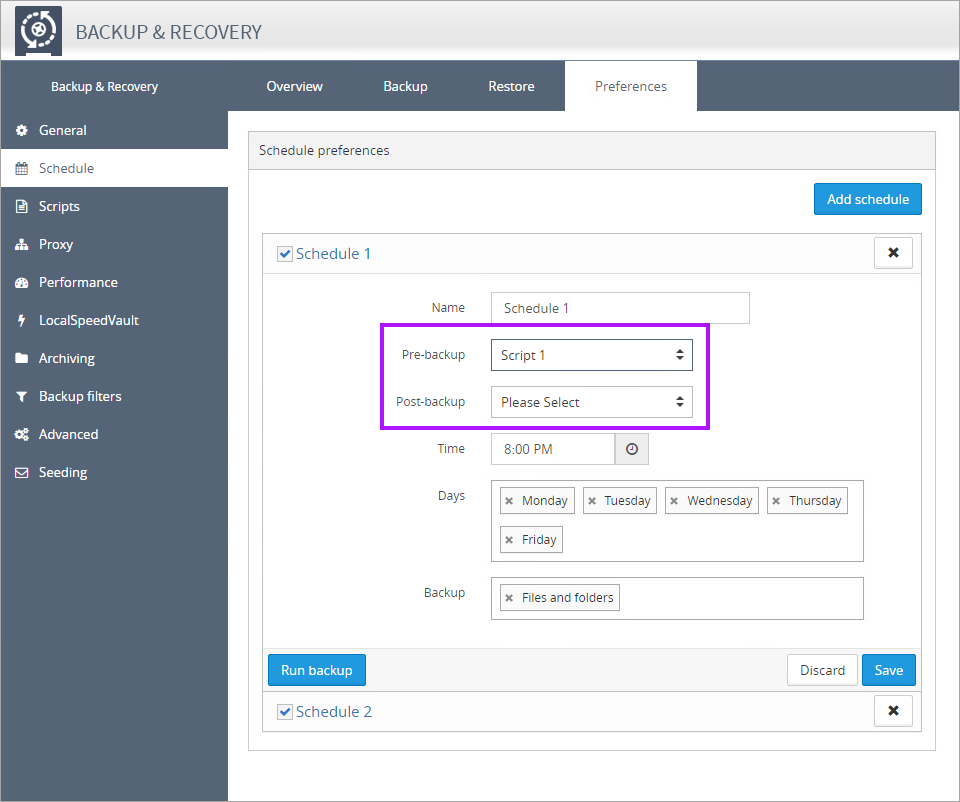Pre and Post Backup Scripts
If Backup and Recovery options are not present in your N-sight RMM, you need to use Cove.
To start a 30-day free trial of Cove, click the app switcher in the Product Bar, and select Cove Data Protection (Cove).
The option to run scripts is not available for workstations or laptops using Backup & Recovery Documents.
There may be times when you wish to run scripts both pre- and post- backup with this configured on a device by device basis when logged into the Backup Manager on the device itself.
Backup & Recovery scripts are completely separate to other available scripting functionality.
As a security precaution script management is not available when logged into the Backup Manager from the Dashboard.
Add a Script
- Log on to the device
- Click the Backup Manger icon on the desktop (where available) or go to Start > All Programs > Backup Manager
- Navigate to the Preferences tab and then select Scripts in the left hand menu
- Click the Add Script button
- Enter a descriptive Name for the script, which will appear under in the pre- and post- backup drop-downs in the Schedule tab
- Where authorization is required to run the script the required credentials can be entered in the User and Password fields
- Enter the Timeout period (in seconds) the script waits before execution before or after the schedule
- Enable fail backup on error to fail the session where errors are encountered - only applies to pre-backup scripts
- Enter the script in the text box
- To ensure the script runs as expected, click Test
- Once satisfied, click Save
Associate a Script with a Backup Job
- Navigate to Preferences in the Backup Manager
- Go to Schedule
- Select the schedule you are adding a script to
- Use the Pre-backup or Post-backup drop-down menu to select a script
- Save once complete to apply
Disassociate a Script from a Schedule
Where a script is no longer required it can be removed from within the Backup Manager. The script must first be disassociated from any schedule it is currently in use under.
- Select the Preferences in Backup Manager
- Navigate to the Schedule section
- For each Schedule configured with the script, select the Pre-backup or Post-Backup drop-down menu and set to Please select
- Save once complete to apply
Delete a Script
- Navigate to Preferences > Scripts
- Highlight the script(s)
- Click Remove - If the script is still associated with a schedule an error message is displayed
We provide the mechanism to run your own scripts on your servers and workstations; however, we are not responsible for custom scripts made or used in conjunction with this product. We are not liable for loss incurred from system, hardware or data loss. It is the customer/developer's responsibility to verify the integrity, actions and impact of any custom scripts.