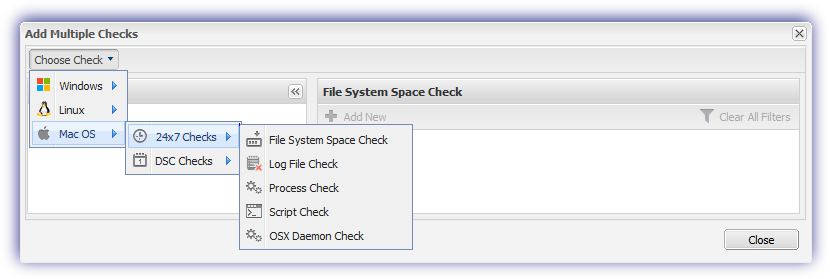Manage Mac Agent Checks - Multiple Devices
As it can be time-consuming to change the same Check on each workstation, we have included the option to configure Checks across multiple devices. Checks and Automated Tasks are also manageable across one or more devices through Monitoring Templates.
Add (File Menu)
- On the All Devices view, go to File > Add Check
- Use the Choose Check drop-down menu to select Mac
- Select Check frequency
- 24x7 Checks
- DSC Check
- Select the Check type
- In the Apply To panel, select the target entity level (all Workstations, specific Clients or Sites)
Devices matching the selection are displayed.
- Select Add New and then configure the Check
- Select OK to continue
- Review the confirmation dialog and select OK to save and apply
Add (Device)
- Select a workstation in the North-pane of the All Devices view
- Go to the Checks tab
- Add Check
- Choose
- Add 247
- Add DSC Check
- Select Check
- Click Multiple Devices
- Apply To: Choose the entity level (all Workstations, specific Clients or Sites. Devices matching the selection are displayed in the main window)
- Add New and configure
- OK to continue
- Review the confirmation dialog
- OK to save and apply
- OK to save and exit
Edit
- Select a workstation in the North-pane of the All Devices view
- Go to the Checks tab
- Select the target Check
- Check
- Edit Check (also available from the Check's right-click menu)
- Click Multiple Devices
- Edit Checks Like This
- Choose Check (optional if editing a Check other than the one selected in the South-pane)
- Mac
- 24x7 Checks
- Select Check
- Edit Check settings
- Apply To: Choose the entity level (all Workstations, specific Clients or Sites. Devices matching the selection are displayed in the main window)
- Select the target devices in the main pane
- Edit Selected and configure
- OK to continue
- Review the confirmation dialog
- OK to save and apply
- OK to save and apply
or
Delete
- In the All Devices view North-pane, select the workstation.
- On the South-pane, go to the Checks tab.
- Select the target Check
- Check
- Delete Checks Like This (also available from the Check's right-click menu)
- Choose Check (optional if deleting a Check other than the one selected in the South-pane)
- Mac
- 24x7 Checks
- Select Check
- Delete Check
- Apply To: Choose the entity level (all Workstations, specific Clients or Sites. Devices matching the selection are displayed in the main window)
- Select the target devices in the main pane
- Delete Selected
- Review the summary and select OK to confirm removal
Multiple Devices (Add or Edit Dialog)
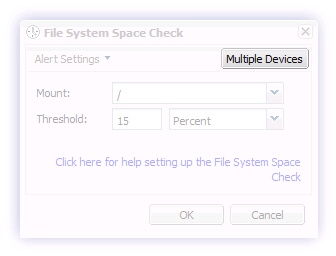
Multiple Checks Dialog