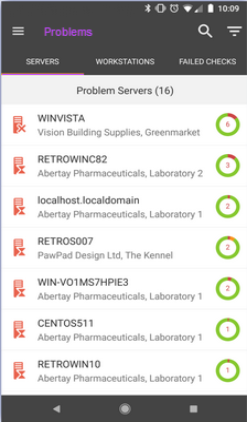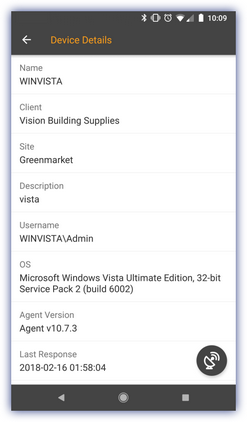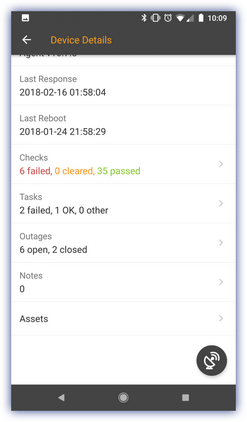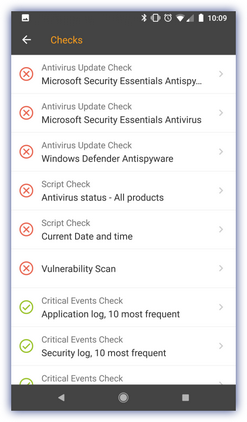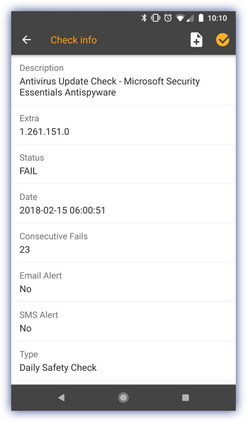Problems and Client views
The following options are available in both the Problems and Client views.
Search and filters
Look for a specific item or limit the results using Search or Filter ![]()
Depending on the device type the following filters are available:
| Servers | Workstations |
|---|---|
| All Servers (Client view only) | All Workstations (Client view only) |
| Problem Servers | Problem Workstations |
| 24x7 Problems | 24x7 Problems |
| Daily Safety Check Problems | Daily Safety Check Problems |
| Overdue Servers | Offline Workstations |
| Offline Servers |
Device details
In addition to its identification information (name, Site and Client) each Device displays its online and Check statuses.
| Device Icon | Status | Chart | Check Status |
|---|---|---|---|
| Red | Overdue | Red | Failed |
| Grey | Offline | Amber | Cleared |
| Green | Online | Green | Passed |
Press a device for additional information including OS (Operating System), Agent Version, Last Response, Last Reboot.
Additional subsections are also available for Checks (number and status), Tasks, Outages, Notes and Assets. Simply press a sub-section to display its details.
If Take Control is enabled on a device, press the Take Control button to initiate a connection (this requires the corresponding Take Control Viewer app).
Checks
In addition to its identification information (type and name) each Check displays a status indicator.
| Status Indicator | Status |
|---|---|
| Red cross | Failed |
| Yellow tick | Soft failure (Check specific, indicates that although the Check is in the failed state, its alerting threshold was not exceeded.) |
| Amber tick | Cleared |
| Green tick | Passed |
Press a Check for additional information including its Description, Extra details (where available), Status, Date the Check last ran, Consecutive Fails and alerting behavior - whether Email Alert and SMS Alert are configured.
Clear check
Press the Clear Check button ![]() to clear a failing Check. This action marks the Check as an acknowledged pass (amber tick) on both the N-sight RMM App and the All Devices view.
to clear a failing Check. This action marks the Check as an acknowledged pass (amber tick) on both the N-sight RMM App and the All Devices view.
Where Prompt for notes when clearing failed checks is enabled for your account (In the All Devices view, go to Settings, General Settings, Notes), the user must enter notes when clearing a Check. Entered Notes are available in the N-sight RMM App, All Devices view and Reports.
Add note
In Check info, press the Add Note button ![]() to create a Public or Private note against the selected Check. Entered Notes are available in the N-sight RMM mobile app, the All Devices view and Reports.
to create a Public or Private note against the selected Check. Entered Notes are available in the N-sight RMM mobile app, the All Devices view and Reports.
Tasks
Lists all the Tasks currently configured on the device.
Press a Task to display its Task info. Description, Extra information, Status, Date the Task last ran and the Type: Scheduled Task
| Status Indicator | Status |
|---|---|
| Red | Failed |
| Grey | Other - Added or Edited Task is in the awaiting synchronization or first run state |
| Green | Passed |
Outages
Displays the Check failure history for the device.
Press an Outage to display the Outage info. Description, Start and End date and time, Duration (where known), Check (press the Check to open the Check Info dialog) and initial Cause of failure.
| Status Indicator | Status |
|---|---|
| Red cross | Check is currently in the failed state |
| Amber Cross | Outage was marked as acknowledged on the All Devices view |
| Green tick | Check is currently passing |
Notes
Lists the Notes recorded against the Device at both the Device (managed from the All Devices view) and Check level (managed from the All Devices view or N-sight RMM App).
Press a Note to display its Notes info. Public and/or Private Notes (where populated).
Assets
The Assets section contains information on the hardware and software installed on the device.
Press the Assets button to display the Device Name, its Role, when it was Last Scanned, its IP and MAC addresses along with sub-sections for Hardware, Software, Licensed Software, Hotfixes and Updates.