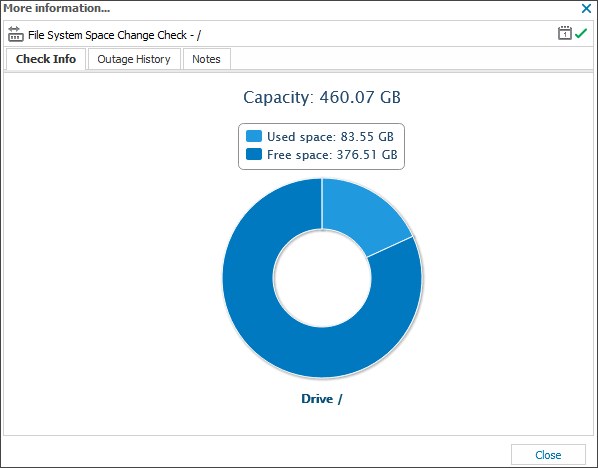File System Space Change Check
The File System Space Change Check monitors changes in file system utilization, and it generates an Alert if the data at the selected volume grows by more than n percent in a 24 hour period.
When a check is added or edited, the new settings are downloaded to the Agent the next time it communicates back to the All Devices view and they are applied when the check runs after that.
Check configuration
Add
- In the All Devices view North-pane, select a workstation
- Go to the Checks tab in the South-pane
- Click Add Check
- Add DSC Check > File System Space Change Check
- Select the disk and enter the Threshold
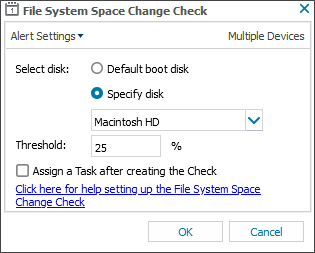
- To run an Automated Task when the Check fails, select Assign a Task after creating the Check. This option is not supported for all checks.
- Click OK to save and apply
- If you selected Assign a Task after creating the Check in the step above:
- Choose the Automated Task script.
- Select Next to configure parameters.
- Enter any required Command Line parameters or Script parameters and select Next.
- (Optional) Set maximum permitted execution time for the script.
- Select Finish to save and apply the task.
Edit a check
- In the All Devices view , select the device in the North-pane.
- Go to the Checks tab in the South-pane.
- Right-click the check and select Edit Check.
- Configure the settings as needed.
- Click OK to save and apply the changes.
Delete a check
- In the All Devices view , select the device in the North-pane.
- Go to the Checks tab in the South-pane.
- Right-click the check and select Delete Check.
- Review the summary and select OK to confirm removal.
View File System Space Change Check results
To view the check results:
- In the All Devices view North-pane, select the device
- Go to the Checks tab in the South-pane
- Click the More Information link against the target File System Space Change Check
The More Information dialog shows the overall file system Capacity, the Used space and Free space values. The Space percentage displays when you hover over the Free space or Used space portion of the graph.