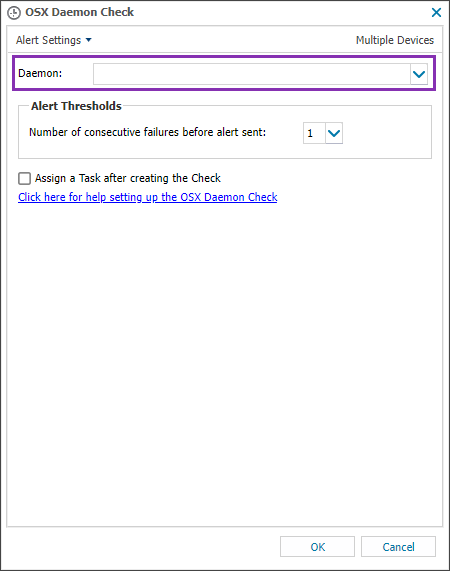OSX Daemon Check
Monitor the status of the selected OSX Daemon processes and receive a notification (based on the alert settings), if the processes are not in a running state.
Beginning with Mac Agent 2.3.1, OSX Daemon Checks are not automatically added during installation. If required, you add OSX Daemon Checks using the All Devices view after agent installation.
For Mac Agents prior to version 2.3.1, all Daemon labels are scanned, and those that are set to always run are automatically added.
When a check is added or edited, the new settings are downloaded to the Agent the next time it communicates back to the All Devices view and they are applied when the check runs after that.
Check configuration
Add
- In the All Devices view North-pane, select the device
- Go to the Checks tab
- Click Add Check
- Select Add 24x7 > OSX Daemon Check
- Configure the Check
- Select the target Daemon from the Daemon drop-down
- Configure the Number of consecutive failures before alert sent
- To run an Automated Task when the Check fails, select Assign a Task after creating the Check. This option is not supported for all checks.
- Click OK to save and apply
- If you selected Assign a Task after creating the Check in the step above:
- Choose the Automated Task script.
- Select Next to configure parameters.
- Enter any required Command Line parameters or Script parameters and select Next.
- (Optional) Set maximum permitted execution time for the script.
- Select Finish to save and apply the task.
Edit a check
- In the All Devices view , select the device in the North-pane.
- Go to the Checks tab in the South-pane.
- Right-click the check and select Edit Check.
- Configure the settings as needed.
- Click OK to save and apply the changes.
Delete a check
- In the All Devices view , select the device in the North-pane.
- Go to the Checks tab in the South-pane.
- Right-click the check and select Delete Check.
- Review the summary and select OK to confirm removal.