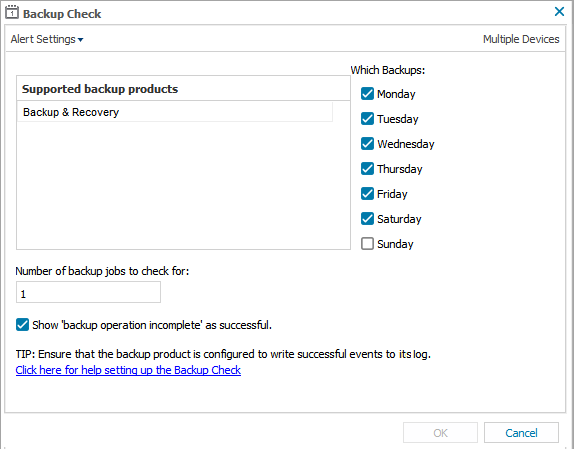Backup Check
The Backup Check queries device backup results on the days specified to determine the status of the backup. The check ensures that in the event of device problems, there is a backup to restore from. Depending upon the product the backup information is derived from the product's native log files.
Since the Backup Checks poll the device for the backup results, the results in N-sight RMM are those reported by the backup product being monitored. If the reported result is Completed with Errors, Completed with Warnings, or a similar response, we recommend you investigate the device and ensure the backup product can backup the expected data sets.
Add a Backup Check
- In the All Devices view, select the device in the North-pane.
- Go to the Checks tab in the South-pane and select Add Check.
- Select Add DSC > Backup Check.
- Choose the supported backup product from the Backup Check dialog. See Supported Backup Products .
- Select the checkbox for each day a backup is scheduled to run. Since backups usually run overnight, the Backup Check runs the day after the scheduled backup. For example, if you select Monday, the Tuesday daily Backup Check verifies the Monday evening backup and displays the results. For more information, see Which Backups.
- Enter the number of backup jobs to check for. We recommend entering the minimum number of jobs scheduled to run over the monitoring period. If this minimum number of jobs is not met, the check will fail. For more information, see Number of backup jobs to check for.
- Enable or disable other check conditions available for the backup product. For example, Show 'backup operation incomplete' as successful (or equivalent).
- Click OK to save and apply.
Tips for Best Usage
- If a Check fails, we recommend you ensure the backup program is installed and writing the backup status events to the relevant log file.
- If we don't support your backup product, but the product writes to a log, the Log File Check may be configured to alert when a failure event is discovered or write a Script Check to retrieve the required information.
Edit a check
- In the All Devices view , select the device in the North-pane.
- Go to the Checks tab in the South-pane.
- Right-click the check and select Edit Check.
- Configure the settings as needed.
- Click OK to save and apply the changes.
Delete a check
- In the All Devices view , select the device in the North-pane.
- Go to the Checks tab in the South-pane.
- Right-click the check and select Delete Check.
- Review the summary and select OK to confirm removal.
Configuration settings
Which Backups
In the Which Backups section, select the days a backup is scheduled to run. Since backups usually run overnight, the Backup Check runs the day after each scheduled backup. For example, if you select the Monday checkbox, the Tuesday daily Backup Check verifies the Monday evening backup and displays the results.
| Which Backups selection | Monday | Tuesday | Wednesday | Thursday | Friday | Saturday | Sunday |
| Backup Check runs on | Tuesday | Wednesday | Thursday | Friday | Saturday | Sunday | Monday |
Show 'backup operation incomplete' as successful (or equivalent)
Depending on the backup product used, there may be an additional options to pass the check if a non-successful condition is encountered. For example, record the backup as complete with exceptions if the backup completes but files are still open.Number of backup jobs to check for
To avoid false positives or negatives, when you configure the Backup check, we recommend entering the minimum number of jobs scheduled to run over the monitoring period. If this minimum number of jobs is not met, the check fails regardless of whether discovered backups were successful.
We recommend you keep Backup Checks updated to reflect the current number of jobs. The following examples show what can happen if they are not updated.
Example 1
- Number of backup jobs configured in the Backup Check: 3
- New number of backup jobs: 2
- Backup state: All passed
- Backup Check result: Check fails because less than the expected number of jobs were discovered.
Example 2
- Number of backup jobs configured in the Backup Check: 3
- New number of backup jobs: 5
- Backup state: 3 jobs ran
- Backup Check result: Check passes because the expected number of jobs were discovered. No failure to indicate two jobs did not run.
Daily Safety Check run time
If there is a change to the backup schedule, you may need to change when the Daily Safety Check runs to ensure it runs after the backup completes.
To change when the Daily Safety Check runs:
- In the All Devices view North-pane, right-click the device and select Edit <device_type>.
- In General Settings, under Check Frequency, select the DSC Run Time from the drop-down menu.
- Click OK to save and apply.