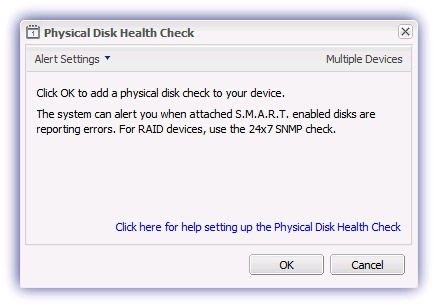Physical Disk Health Check
To determine if any SMART (Self-Monitoring, Analysis and Reporting Technology) disks are reporting errors to the Operating System this check uses Smartctl and generates an Alert where their status is anything other than OK.
The Physical Disk Health Check requires smartmontools with this package dependency automatically installed.
Check configuration
Add
- In the All Devices view North-pane, select the device
- Go to the Checks tab
- Click Add Check
- Choose Add DSC Check > Physical Disk Health Check
- The Check does not require configuration and is simply enabled or disabled for all disks
- To run an Automated Task when the Check fails choose Assign a Task after creating the Check
- Click OK to save and apply
Edit
- In the All Devices view North-pane, select the device
- Go to the Checks tab
- Select the target Physical Disk Health Check
- From the Check drop-down
- Click Edit Check (also available from the Check's right-click menu)
- Configure the settings
- Click OK to save and apply
Delete
- In the All Devices view North-pane, select the device
- Go to the Checks tab
- Select the target Physical Disk Health Check
- From the Check drop-down
- Click Delete Check (also available from the Check's right-click menu)
- Review the summary and select OK to confirm removal