Failed Login Check
On Linux devices, the Failed Login Check queries the system authentication log, defaulting to /var/log/messages if no system authentication logs are found, to identify the total number of unsuccessful login attempts on the monitored device over the past 24 hours. If the number of discovered Events exceeds the configured threshold, the Check fails.
The strings the Linux Agent searches for are listed in the hacker_patterns file that is downloaded to /usr/local/rmmagent during installation and upgrade.
The following default strings are in the hacker_patterns file:
- Authentication Failure
- authentication failure
- password check failed
- incorrect password attempts
- Invalid user
- Failed publickey for invalid user
- Failed password for invalid user
- Failed keyboard-interactive for invalid user
- Too many authentication failures
- more authentication failures
- not allowed because not listed in AllowUsers
If there are other strings you require the check to search for, you can enter them in the hacker_patterns_custom file found in /usr/local/rmmagent/.
The Failed Login Check results are available in the South-pane Checks tab. The More Information column displays the total number of Failed Logins recorded over the last 24 hours.
Check configuration
Add
- In the All Devices view North-pane, select the device
- In the South-pane Checks tab, click Add Check
- Select Add DSC > Failed Login Check
- Enter the Threshold
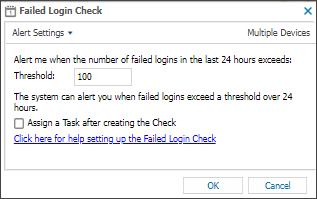
When you set the threshold for the Failed Login Check, we recommend you decide how many failed attempts constitutes an abnormal amount.
Work with your customer to determine a suitable number of failed logins as a baseline, and configure the threshold such that if the baseline is exceeded, the check fails and sends an alert. - To run an Automated Task when the Check fails, choose Assign a Task after creating the Check
- Click OK to save and apply
- If you selected Assign a Task after creating the Check in the step above:
- Choose the Automated Task script.
- Select Next to configure parameters.
- Enter any required Command Line parameters or Script parameters and select Next.
- (Optional) Set maximum permitted execution time for the script.
- Select Finish to save and apply the task.
Edit
- In the All Devices view North-pane, select the device
- Go to the Checks tab
- Right-click the target Failed Login Check and select Edit Check
- Edit the settings
- Click OK to save and apply
Delete
- In the All Devices view North-pane, select the device
- Go to the Checks tab
- Right-click the target Failed Login Check and select Delete Check
- Review the summary and select OK to confirm removal

