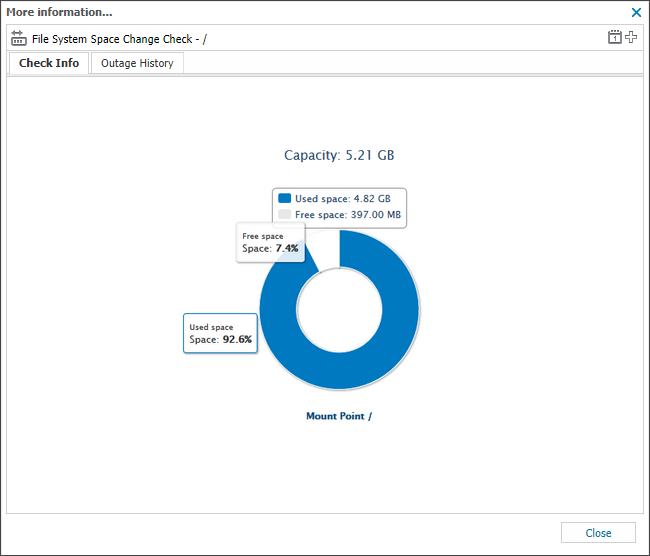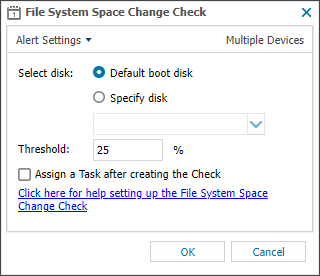File System Space Check
Generate an Alert if the available free space on the file system at the selected mount points drops below the specified threshold figure, percentage or absolute value (Bytes, Mbytes, Gbytes).
Check configuration
Add
- In the All Devices view North-pane, select the device.
- Go to the Checks tab.
- Click Add Check.
- Choose Add 247 > File System Space Check.
- Select the Disk from the drop-down and enter the Threshold value and unit of measurement: Bytes, MBytes, Gbytes or Percent.
- To run an Automated Task when the Check fails choose Assign a Task after creating the Check
- Select OK to save and apply.
- If you selected Assign a Task after creating the Check in the step above:
- Choose the Automated Task script.
- Select Next to configure parameters.
- Enter any required Command Line parameters or Script parameters and select Next.
- (Optional) Set maximum permitted execution time for the script.
- Select Finish to save and apply the task.
Edit
- In the All Devices view North-pane, select the device
- Go to the Checks tab
- Select the target File System Space Check
- From the Check drop-down
- Click Edit Check (also available from the Check's right-click menu)
- Configure the settings
- Click OK to save and apply
Delete
- In the All Devices view North-pane, select the device
- Go to the Checks tab
- Select the target File System Space Check
- From the Check drop-down
- Click Delete Check (also available from the Check's right-click menu)
- Review the summary and select OK to confirm removal
File System Space Check configuration examples:
- Alert Threshold: 25%
- An Alert is generated and a failure displayed on the All Devices view when the free space remaining falls below 25%
- Alert Threshold: 5GB
- An Alert is generated and a failure displayed on the All Devices view when the free space remaining falls below 5GB
More information
After the check results are uploaded to the N-sight RMM user interface, the More Information column containing the Total and Free space values reported by the Check, whilst clicking on this link opens the More Information... dialog.
This dialog includes the overall file system Capacity, the Used space and Free space values along with a graphical representation of this information; the Space percentage is displayed when hovering over the Free space or Used space portion of the graph.