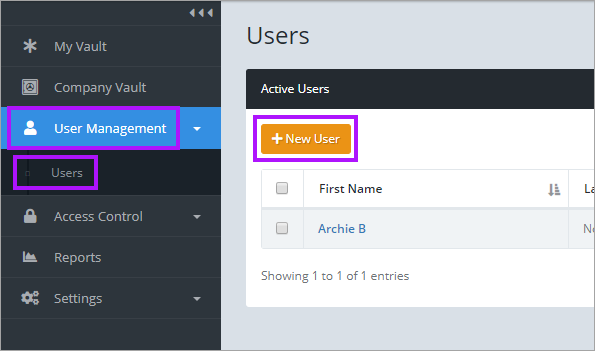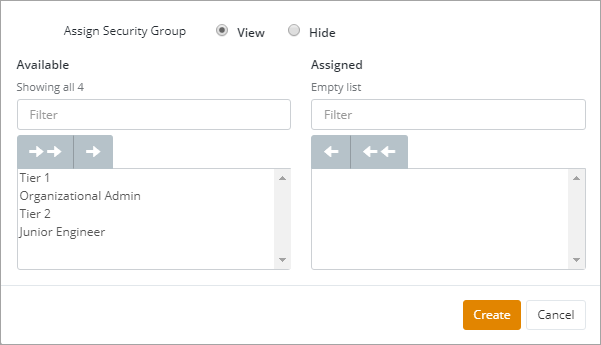Invite your Team (Create Users)
You are now ready to invite your team to activate their own accounts and start using MyPassword App. Once the users have been created in Site, they will receive an account activation email.
Create New User Manually
This method embeds your Organization Key in the activation link in the email sent to the user.
- Navigate to User Management > Users.
- Click the +New User button.
- The New User screen opens. Populate the users Name, Email and Phone Number as these are required fields.
- Set the User Permission Level to Site User. The Enabled Permissions information will update to reflect the User Permission Level set.
- Set Assign Security Group radio button to View to view the available Security Groups that can be assigned to the user. Set the radio button to Hide to close the selections menu. For more information on Security Groups please see: Best Practices for Security Groups and Folder Structures. Assign the Security Group required.
- Click Create once the user is configured as required. An activation email will be sent to the email address entered to guide the user through steps to login to Passportal for the first time.
Customizing permissions is not available at the user level. A custom Permission Level needs to be created and assigned to the user.
Create New Users via Import
This method requires you to provide the Organization Key to the users as they will be asked for it during the account activation process.
You can also import multiple Users at once using the import functionality. Once imported, the users will receive an activation email to complete their setup.
Navigate to Settings > Downloads to download the import templates to populate to import your Users. The process is the same as importing Passwords, except the User template is used. Please see Importing Passwords by CSV for the steps to follow.