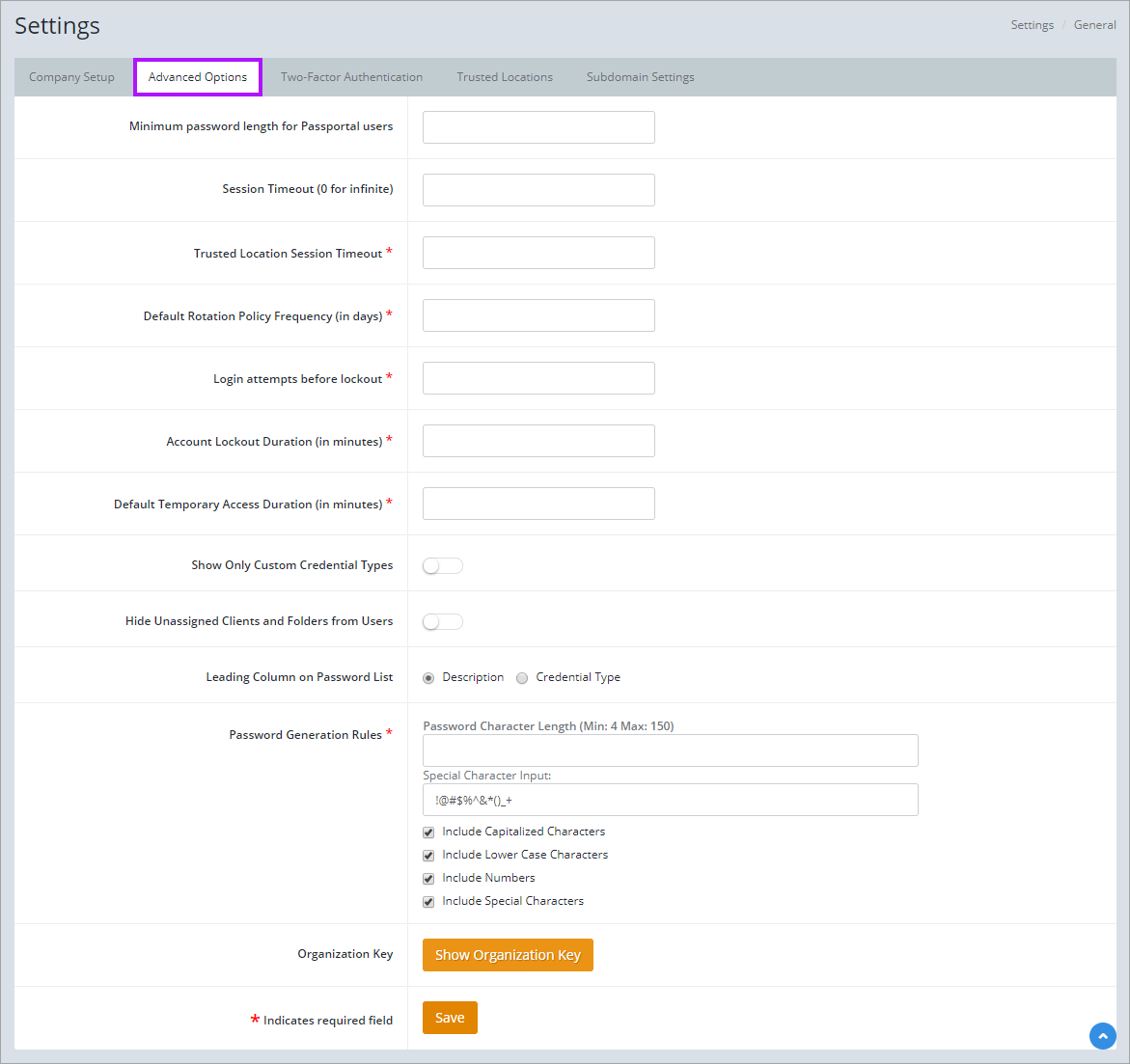Advanced Options
The Advanced Options tab allows you to set a number of useful organization wide settings.
To access the Advanced Settings:
- Navigate to Settings > General.
- Click the Advanced Options tab.
- The Advanced options are presented. Configure these settings as required, and then click Save.
Settings Descriptions:
- Minimum password length for Passportal users: Set the minimum number of characters required for a valid password.
- Session Timeout: The default duration before a Passportal session expires (in minutes). Set to 0 (zero) for no timeout duration.
- Trusted Location Session Timeout: The duration before a Passportal session expires (in minutes) when on a machine using a Trusted Location (IP address) - For more information on Trusted Locations please see: Trusted Locations.
- Browser Extension Controls: Set the browser extensions default:
- Inactivity Timeout (in hours or days).
- Max Session Length (in hours or days).
- Force global user timeout policy: If enabled, users will be unable to change or modify their extension timeout options.
- Force Site users: If enabled, Site admins will not be able to set the Site Policy and Site users will be unable to change or modify their extension timeout options.
- Login attempts before lockout: The number of log in attempts a user can make to the organization using the wrong password or Organization Key before that user is locked out.
- Account Lockout Duration: The duration in which a user cannot access their account after being locked out due to too many failed login attempts.
- Default Temporary Access Duration: The duration of temporary access when granted to a user requesting access to a client, folder or password.
- Default credential rotation policy: The default rotation (reset) frequency (in days) for passwords with a rotation policy enabled. This can be overridden at the client level.
- Show Only Custom Credential Types: When enabled, only custom created Credential Types are displayed on the Credential Type list.
- Hide Unassigned Clients and Folders from Users: When enabled, Users will not see Clients and Folders which they do not have explicit access to either directly or through Security Groups.
-
Display Content Count Beside Categories: When enabled, the number of records for categories are shown in the menu.
-
Show Folder Contents Count Number: When enabled, the records in a folder are shown in the menu.
- Leading Column on Password List: Select Credential Type to display the Credentials in the first column of the list. Select Description to display the description in the first column of the list.
- Password Generation Rules: Set the minimum length of generated passwords using the Password Character Length field - Define allowed special characters (symbols) using the Special Character Input field - Tick each of the following selections to define password requirements if required:
- Include Capitalized Characters.
- Include Lower Case Characters.
- Include Numbers.
- Include Special Characters.
- Organization Key: Click the eye icon to view the Organization Key or the copy to clip-board icon to copy the organization key to the clip-board.
The Minimum password length for Passportal users setting is only applicable or available to Passportal Pro or Site users who do not utilize N-able Login (N-able SSO), which has it's own requirements: at least one capital letter, one number and a minimum of 8 characters.
This setting will override the regular session timeout setting for applicable machines.
A locked out user can be unlocked by an organization administrator, overriding this lockout duration.
See Credential Rotation for Default Rotation Policy Frequency information.