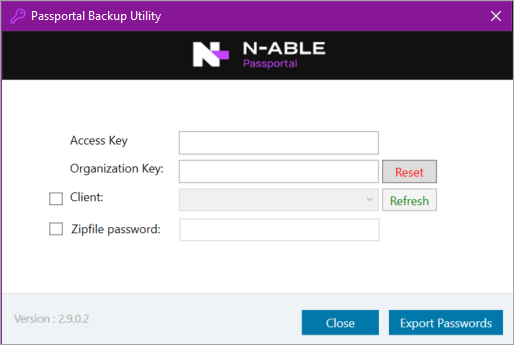Passportal Backup Utility
You may want to have a local backup of the credentials stored in Passportal in case of an unexpected local internet outage preventing you from accessing them. Download the Passportal Backup Utility from the downloads section in Passportal to easily backup your passwords that are stored in Passportal, so long as you have access to them in Passportal. You need to use an active organization admin user account.
The Passportal Backup Utility can also be run as a scheduled task within windows if you would like to have a periodic backup of your passwords should the worst happen.
Data Transfer from Passportal to the Backup Utility Security
Communications between Passportal and the Backup Utility, as well as the download of data to the Backup Utility, uses the TLS 1.2 protocol.
Installation Instructions
- Navigate to Settings > Downloads.
- Click the download link for Passportal Backup Utility for Windows.
- Unzip the file that is downloaded, and run PassportalBackupUtilitySetup.exe.
Running Backup Utility using the Access Key to authenticate
Where the default installation path has been used, theBackup Utility is launched using PassportalBackupUtility.exe located in C:\Program Files\N-able\Passportal Backup Utility\
Where an alternative install directory has been used, the Backup Utility is launched using PassportalBackupUtility.exe located in the custom install directory.
- Once launched, you will need to enter the Access Key and Organization Key.
-
Click Refresh to authenticate - authentication confirmation will show in the dialog.
- To export only 1 client's passwords tick the Client check box - The drop-down to select the client is enabled when the option is selected - To backup all the passwords for all clients, ensure the Client check box is unticked.
- (Optional) Tick the Zipfile password check box and enter a suitable password in the field in order to password protect the backup output.
- Click Export passwords.
- Select a target save location and enter a suitable filename, and then click Save.
Depending how many passwords you have, this process could take 5-10 minutes. Once complete, a .csv will be created with all of the passwords at the selected backup location.
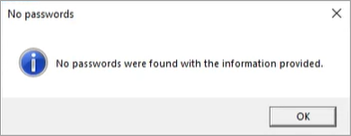
Running the Backup Utility via Command Line
The password extractor can be executed from the command line on any 64bit windows operating system. An output file will be created in csv format.
To initiate the password extractor from an external service such as task scheduler use the following syntax:
PassportalBackupUtility.exe ACCESSKEY="PassportalAccessKey" ORGKEY="PassportalORGKEY" EXTRACTFILEPATH="Path to the output csv file"
or optionally
PassportalBackupUtility.exe ACCESSKEY="PassportalAccessKey" ORGKEY="PassportalORGKEY" EXTRACTFILEPATH="Path to the output csv file" CLIENTNAME="Passportal clientname" ZIPFILEPASSWORD="Password to encrypt zip file"
The following describes each of the parameters in detail:
ACCESSKEY=Backup Utility Access key. Can be found in Web App at Settings > General > Backup UtilityORGKEY=Passportal ORGKEYEXTRACTFILEPATH=Path to the output csv file e.g. "C:\Data\Passportal\PasswordDump.csv"
Optional Parameters
CLIENTNAME=Passportal clientnameZIPFILEPASSWORD=Output file zips the CSV file and encrypts with this password