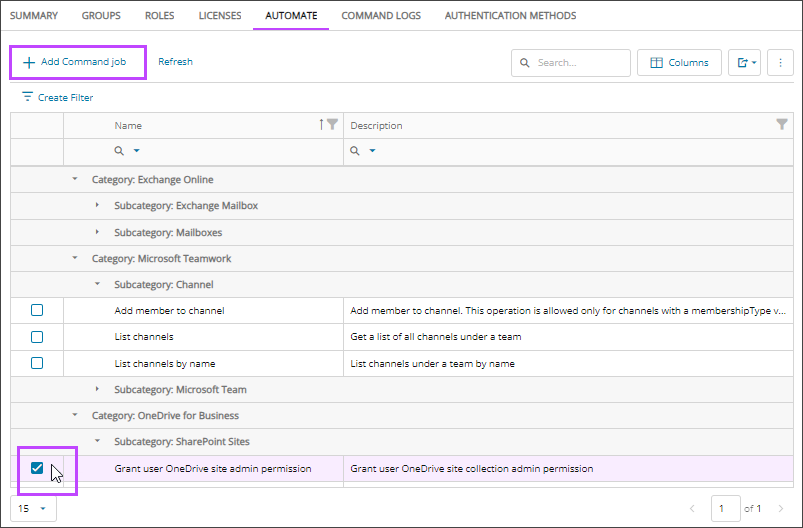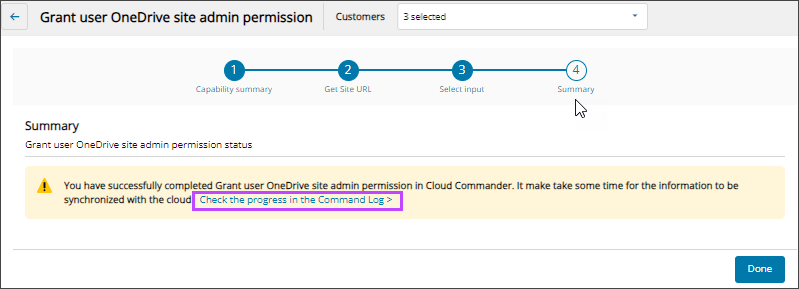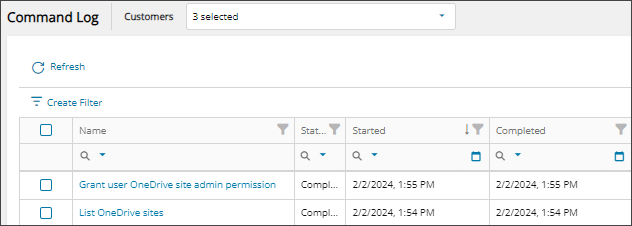Run user actions
You can run user-specific actions from a user's details page.
In addition to these actions on the user's details page, you can go to Solutions > Exchange Online to run actions. See Exchange Online: Manage mailboxes.
Run a user action
- In the , select
 Identity > Users.
Identity > Users. - On the Users page, select the user's name to view the details.
- Go to the Automate tab.
- Select the checkbox for the action you want to run and select Add command job.
When multiple customers are selected in the customer selector at the top of the dialog only options that apply to all selected customers display.
- Review the capability summary to see if you can run the action for the user and select Next.
- Follow the prompts to populate the details for the action and select Next.
You may be prompted to select a source and then select Get results to retrieve results from Microsoft from which you can select data.
- When prompted, review the summary of your request, and confirm.
- Optionally, you can select the link to view the related Command logs.
- Select Done.
Related articles
Updated: Aug 01, 2025