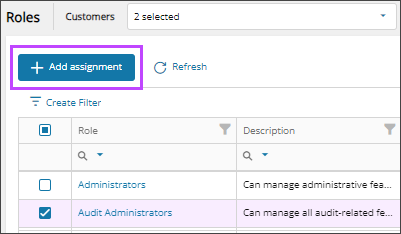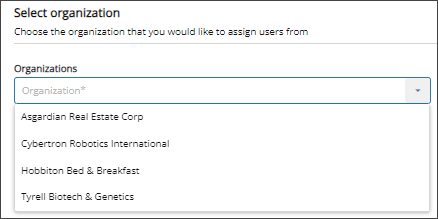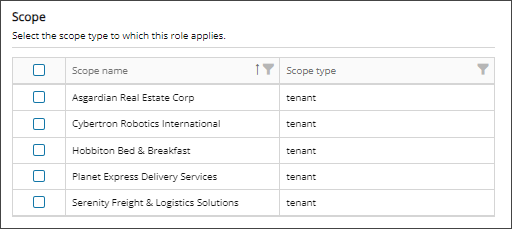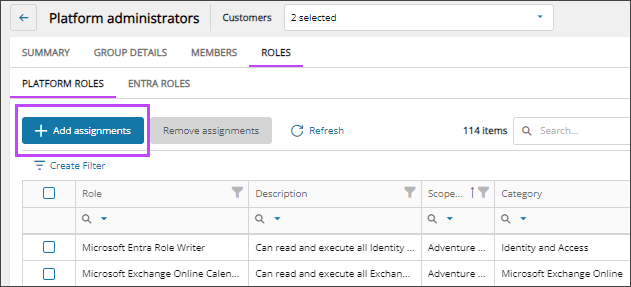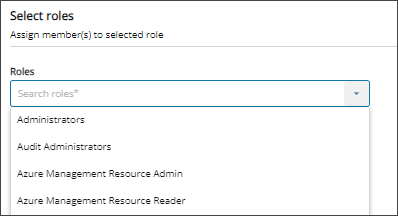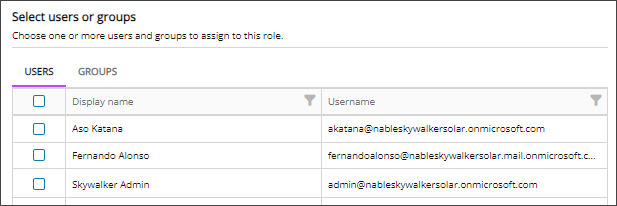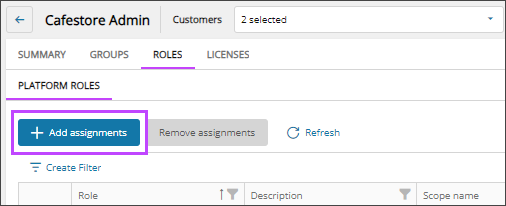Assign platform roles
A platform role is a set of permissions and privileges that you assign to users and groups in Cloud Commander scoped to a specific set of customers. These roles determine what actions users and groups can see and perform in Cloud Commander.
When you assign a platform role, you define the:
- User or group that is being assigned the role.
- Scope (organization/customer) to which the role applies.
Cloud Commander users only see the menu options and dialogs for their assigned roles. For all roles, see Platform roles dictionary.
If you can't see a menu option or dialog that you need, contact the Cloud Commander administrator at your MSP organization.
You can assign platform roles to:
Assign a platform role to groups
Option 1: Using the User Permissions page

- In the , select
 Settings > User Permissions.
Settings > User Permissions. - Filter or search to find the role you are assigning and select its checkbox.
- Select Add assignment.
- Use the drop-down menu to select the Organization from where you want to select groups and select Next.
- On the Groups tab, select the checkbox for one or more groups you want assigned the role and select Next.
- Select the scopes (organization/customer) to which the role applies and select Next.
- Review your selections. If you need to make changes, select Back. Otherwise, select Confirm to add the new group.
- Select Done.
The role, scoped to the defined customers, is assigned to the selected groups. The groups assigned to the role are listed on the Assignments tab when you view the assignment details.
Option 2: Using the Identity page
- In the , select
 Identity > Groups.
Identity > Groups. - If the group list is empty or you can't find a specific group, refresh the page to show the most recent data.
- Select the group name to view its details.
- Go to the Roles tab.
- On the Platform roles tab, select Add assignments.
- Use the drop-down menu to select the Role you want to assign and select Next.
- Confirm that the checkbox is selected for the group and select Next.
- Select the scopes (organization/customer) to which the role applies and select Next.
- Review your selections. If you need to make changes, select Back. Otherwise, select Confirm.
- Select Done.
The role, scoped to the defined customers, is assigned to the groups and the role is listed on the Roles tab in the groups' details.
Assign a platform role to users
Although we recommend you manage roles through groups, there may be times when you need to assign roles to individual users.
Option 1: Using the User Permissions page
- In the , select
 Settings > User Permissions.
Settings > User Permissions. - Filter or search to find the role you are assigning and select its checkbox.
- Select Add assignment.
- Use the drop-down menu to select the Organization from where you want to select users and select Next. In most cases, you select your own organization unless you are giving one of your customers permission to use Cloud Commander.
- On the Users tab, select the checkbox for one or more users you want assigned the role and select Next.
- Select the scopes (organization/customer) to which the role applies and select Next.
- Review your selections. If you need to make changes, select Back. Otherwise, select Confirm to add the new group.
- Select Done.
The role, scoped to the defined customers, is assigned to the selected users. The users assigned to the role are listed on the Assignments tab when you view the assignment details.
Option 2: Using the Identity page
- In the , select
 Identity > Users.
Identity > Users. - On the Users page, select the user's name to view the details.
- Go to the Roles tab and select the Platform Roles tab.
- Select Add assignments.
- Use the drop-down menu to select the Role you want to assign and select Next.
- Confirm that the checkbox is selected for the user and select Next. Optionally, you can select the checkboxes for more users and groups to also assign them the role.
- Select the scopes (organization /customer) to which the role applies and select Next.
- Review your selections. If you need to make changes, select Back. Otherwise, select Confirm.
- Select Done.
The role, scoped to the defined customers, is assigned to the users. The users assigned to the role are listed on the Assignments tab when you view the assignment details.
Related articles
- Platform roles dictionary
- Add users to groups
- Microsoft Entra ID roles
- Best practice for RBAC in Cloud Commander
Updated: Aug 01, 2025