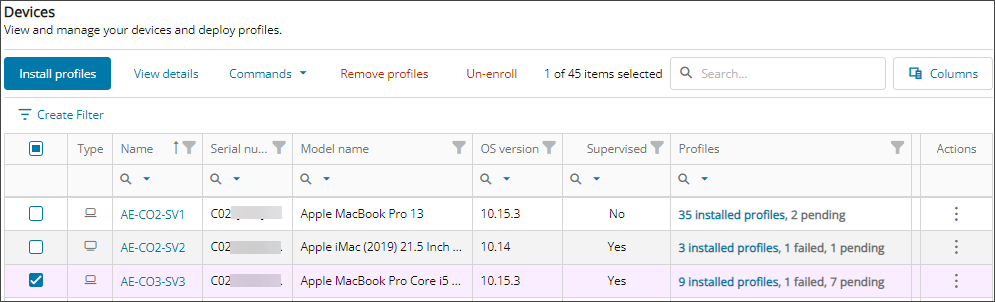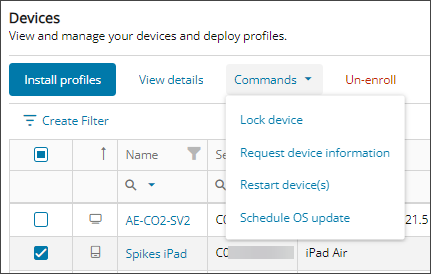Send commands to Apple devices
You can send commands to Device Management for Apple enrolled Mac computers, iPhones, iPads, and Apple TVs. When the device receives the command, the action is completed or queued for processing, and you can view the result in the Command log.
Commands are queued for processing if the device does not have an internet connection or if it is turned-off when the command is sent.
Apple device supervision is required to issue some commands such as Shutdown Device. For more information, see Apple device supervision.
Send a command to devices from DMA
The Devices tab displays including device name, serial number, OS version, profiles and more.
- Select the checkbox for one or more devices and use the Commands drop-down menu to select a command to send to the devices. The available commands depend on your user role permissions, the device type, and whether a device is supervised or not.
- If prompted, confirm the command.
The command is sent to the device. The action is completed or queued for processing, and you can view the result in the Command log.
Send a command to a device from the All Devices view
- In the left-hand navigation menu, click Views > All Devices.
- Click the checkbox(es) next to the device(s).
- From the top menu, click DMA > Commands.
- Select a command to send to the device. The available commands depend on your user role permissions, the device type, and whether an iOS device is supervised or not.
- If prompted, confirm the command.
The command is sent to the device. The action is completed or queued for processing, and you can view the result in the Command log.
Available commands
macOS commands
| Command | Resulting action |
|---|---|
| FileVault |
Enable or disable the FileVault for the selected device(s).
Show Recovery Key - Displays Personal Recovery Key (PRK) that can be used to unlock the device if you forgot the password. Unmanage FileVault - Data encryption will be turned off and no longer be managed by DMA. |
| Lock Device | Remotely locks the workstation with a one-time PIN code. |
| Restart Device(s) | Immediately restarts the workstation. |
| Remote Wipe | Locks and then erases all data on the device.
When prompted, enter your N-central password to confirm the wipe command. The device locks after it receives the command and begins to wipe its contents. To unlock the device after wiped, use the six-digit system PIN displayed in N-central. Record this password as it is only displayed when issuing the command to the device and after you navigate away from the dialog the PIN is no longer accessible. |
| Update Device Information / Request device information | Refreshes the device asset information in N-central. |
| Shutdown Device | Immediately shuts down the device. |
| Update OS Version
/ Schedule OS update Supported on macOS 13 and later. May be compatible with older releases. |
Downloads or installs the latest Apple OS update based on the option you select. When an unsupervised device receives the Update OS Version command, the user is prompted for action rather than the command simply performing the action. |
iOS, iPadOS, tvOS commands
| Command | Resulting action |
|---|---|
| Clear Passcode | Removes the passcode from the device. |
| Lock Device | Remotely locks the device to prevent access. |
| Request device information | Refreshes the device asset information in N-central. |
| Restart Device(s) | Immediately restarts the device (Apple device supervision required for iOS and tvOS). |
| Update OS Version
/ Schedule OS update Supported on iOS 16 and later. May be compatible with older releases. |
Downloads or installs the latest Apple OS update based on the option you select.
When an unsupervised device receives the Update OS Version command, the user is prompted for action rather than the command simply performing the action. |
| Shutdown Device | Immediately shuts down the device (Apple device supervision required for iOS). |
| Remote Wipe | Erases all data, including any attached SD cards, by resetting the device back to its factory default settings. When prompted, enter your N-central password to confirm. |
Related articles
Updated: Aug 08, 2025