Interact with MSP Manager's public API
MSP Manager uses Swagger as a way to document all API endpoints with the opportunity to test the update prior to changing any data. Swagger helps users understand what data is available in the API and how to use it. Swagger is one of many tools available to provide assistance while working with MSP Manager's API.
MSP Manager's Public API is a REST API and its main purpose is to discover the available endpoints and view the parameters for use in other scripting tools like Postman, Powershell, Visual Studio or other code tools to write automation scripts that read and update data in MSP Manager.
For example, you could integrate MSP Manager with your CRM tool to push Customer, Contact and Location data into MSP Manager, or automatically create tickets based on criteria detected in other systems.
There are a few terms you should be familiar with when interacting with the MSP Manager API:
- CUD - abbreviation for Create Update Delete
- PUT - overwrites and updates existing item
- POST - creates new item
The MSP Manager API is a live interface with your account's actual data. Please use extreme caution when using the API, particularly with PUT, POST and DELETE calls.
Before using MSP Manager's API, make sure you have configured the necessary permissions to access the API.
Authorize MSP Manager's API
Navigate to MSP Manager's Public API to get started and enter your authorization credentials.
- Make sure /odata is selected from the Servers list and click Authorize to open the Available authorizations window.
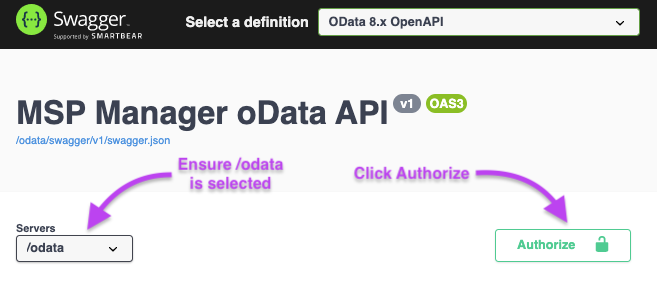
- In the Basic section of the window, enter your MSP Manager username and password and click Authorize.
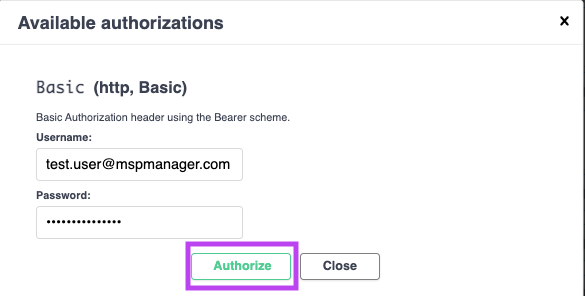
After the credentials are accepted and the authorization is successful, click Close to navigate to the API.
How to use MSP Manager's API
All time and date formatting within the Swagger interface is in UTC format.
- Click any web request to expand and view its details, along with any required parameters. Not all requests have associated parameters, if none are listed then the request does not require any.

- Click Try it out.
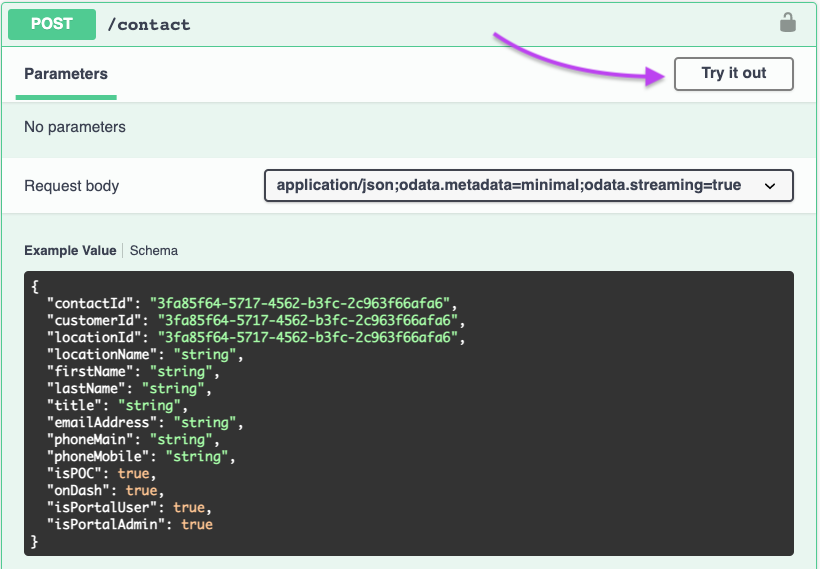
- Enter any parameters, if required, and click Execute.
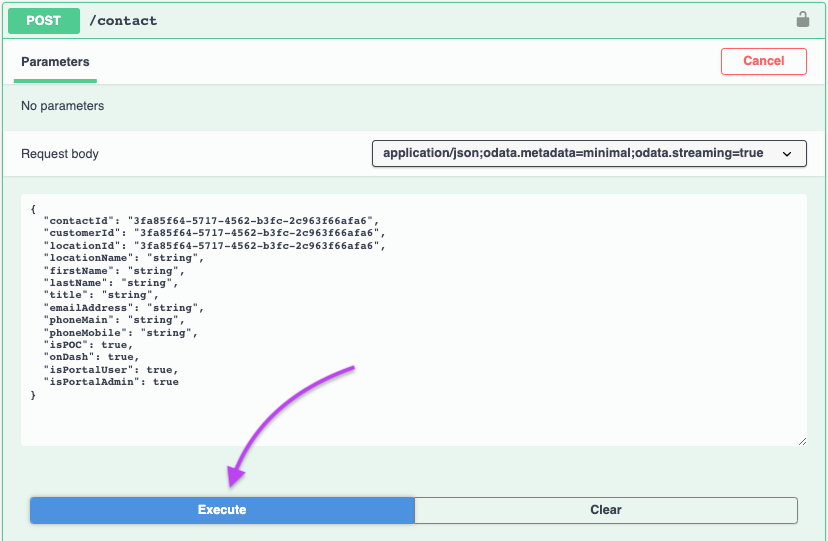
- Swagger shows the response, and whether the request was successful, along with additional details.
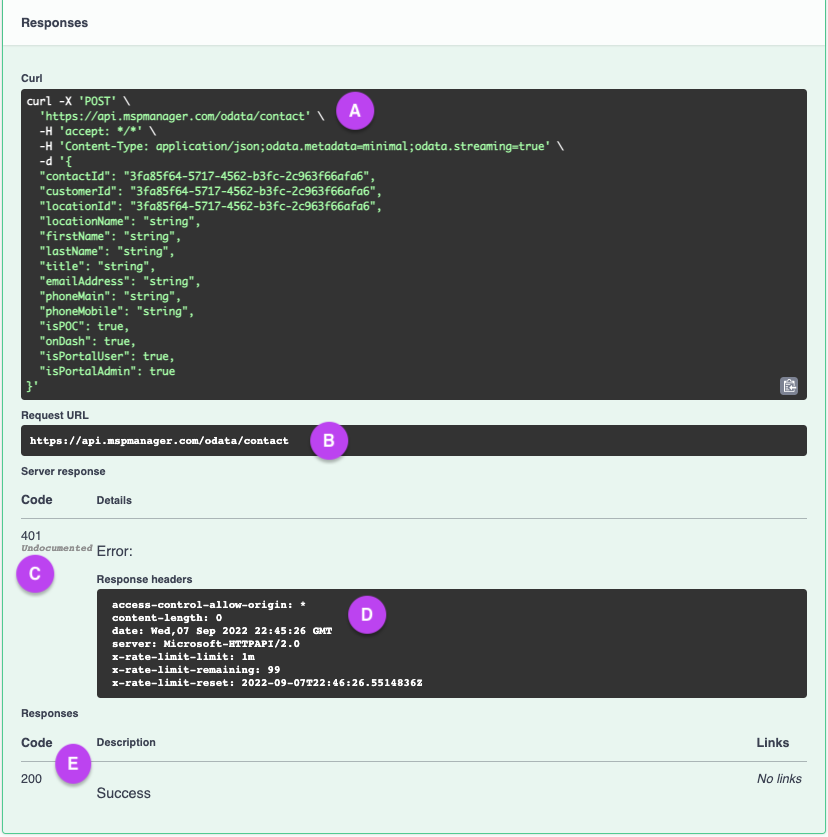
- The Response window is separated into multiple parts:
- CURL: used from the command line or code to get the same response you see in Swagger.
- Request URL used to access the MSP Manager API
- Response Code. See the Response Header section (e) for an explanation of the code.
- Response headers: The header results of the request.
- Explanation of response codes and an example of what successful results will look like.
What would you like to do?
