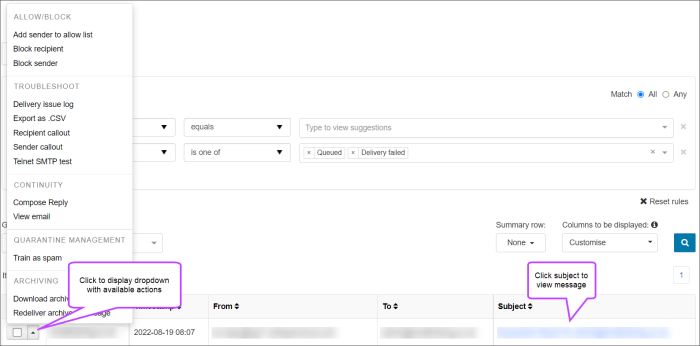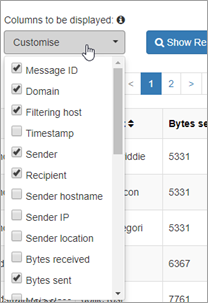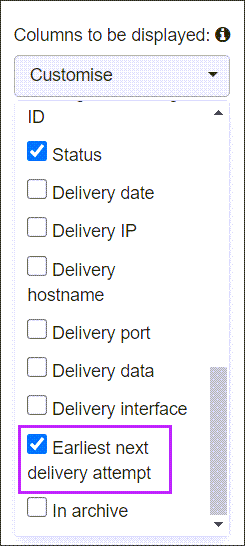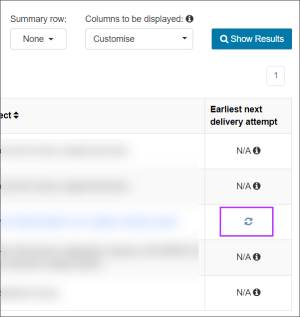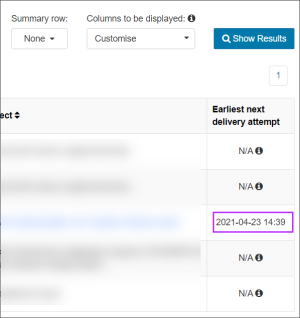The Incoming Delivery Queue stores emails that are not being accepted by the destination server (your mail server administrator should be able to check why these emails are not being accepted - see ).
The system attempts to re-deliver queued messages automatically for
If required, you can manually force delivery of a queued message after resolving the destination mail server issues.
Emails will only appear in here if the mail is not able to be delivered to the destination server. The Delivery queue acts almost as a holding pen until the mail server begins accepting mail again. If the mail server is accepting mail, emails will flow through the filtering system like normal and will not show here.
Access the Incoming Delivery Queue
You can view the Incoming Delivery Queue at the Admin Level, Domain Level and Email Level.
- At the Admin Level you can see the queue for all recipients for all domains (and can filter)
- At the Domain Level you can see the queue for all recipients in the domain you are logged into
- At the Email Level, you can see the queue for your own mailbox
- Click on Continuity > Delivery queue - incoming to open the Incoming Log Search page filtered to show all messages with the 'Queued' and 'Delivery failed' status. You can further filter your listed results by adding new rules using the + New rule link
- After adding more rules, click Show Results to run the search and list the results
- To customise what columns are displayed, choose from the columns available in the Customise dropdown:
All queued emails which match the filters are listed in the table at the bottom of the page.
Certain actions can be carried out against specific message statuses, see Actions Available on Log Search Results below for full details
Actions Available on Log Search Results
In the Search Results listed you can carry out a variety of actions.
Actions Available for Message Statuses
Key
The following icons indicate the action's availability per message status:
| Key | Status | Description |
|---|---|---|
|
|
Available | The action is available for all messages with this status |
|
|
Available if additional criteria met | The action is available for any message with this status, so long as an additional criteria is met (see * for additional information) |
|
|
Not Available | The action is not available for any message with this status |
Incoming
| Status/Action | Add allow list filtering rule | Add block list filtering rule | Add sender to allow list | Block recipient | Block sender | Block sender and remove from quarantine | Change action for messages like this |
|---|---|---|---|---|---|---|---|
| auto-released |
|
|
|
|
|
|
|
| blackholed |
|
|
|
|
|
|
|
| bounced |
|
|
|
|
|
|
|
| delivered |
|
|
|
|
|
|
|
| delivery-failed |
|
|
|
|
|
|
|
| not-accepted |
|
|
|
|
|
|
|
| quarantined |
|
|
|
|
|
|
|
| quarantine-expired |
|
|
|
|
|
|
|
| quarantine-removed |
|
|
|
|
|
|
|
| queued |
|
|
|
|
|
|
|
| queue-frozen |
|
|
|
|
|
|
|
| queue-bounced |
|
|
|
|
|
|
|
| queue-removed |
|
|
|
|
|
|
|
| queue-expired |
|
|
|
|
|
|
|
| rejected |
|
|
|
|
|
|
|
| released |
|
|
|
|
|
|
|
| Status/Action | Delivery issue log | Download quarantined message | Export as .CSV | Recipient callout | Remove from queue and notify sender | Retry delivery from queue | Sender callout | Telnet SMTP test |
|---|---|---|---|---|---|---|---|---|
| auto-released |
|
|
|
|
|
|
|
|
| blackholed |
|
|
|
|
|
|
|
|
| bounced |
|
|
|
|
|
|
|
|
| delivered |
|
|
|
|
|
|
|
|
| delivery-failed |
|
|
|
|
|
|
|
|
| not-accepted |
|
|
|
|
|
|
|
|
| quarantined |
|
|
|
|
|
|
|
|
| quarantine-expired |
|
|
|
|
|
|
|
|
| quarantine-removed |
|
|
|
|
|
|
|
|
| queued |
|
|
|
|
|
|
|
|
| queue-frozen |
|
|
|
|
|
|
|
|
| queue-bounced |
|
|
|
|
|
|
|
|
| queue-removed |
|
|
|
|
|
|
|
|
| queue-expired |
|
|
|
|
|
|
|
|
| rejected |
|
|
|
|
|
|
|
|
| released |
|
|
|
|
|
|
|
|
| Status/Action | Compose Reply | Download queued message | Remove from queue | View email |
|---|---|---|---|---|
| auto-released |
|
|
|
|
| blackholed |
|
|
|
|
| bounced |
|
|
|
|
| delivered |
|
|
|
|
| delivery-failed |
|
|
|
|
| not-accepted |
|
|
|
|
| quarantined |
|
|
|
|
| quarantine-expired |
|
|
|
|
| quarantine-removed |
|
|
|
|
| queued |
|
|
|
|
| queue-frozen |
|
|
|
|
| queue-bounced |
|
|
|
|
| queue-removed |
|
|
|
|
| queue-expired |
|
|
|
|
| rejected |
|
|
|
|
| released |
|
|
|
|
| Status/Action | Release from quarantine | Release from quarantine | Release and train from quarantine | Remove from queue and train as spam | Train as spam |
|---|---|---|---|---|---|
| auto-released |
|
|
|
|
|
| blackholed |
|
|
|
|
|
| bounced |
|
|
|
|
|
| delivered |
|
|
|
|
|
| delivery-failed |
|
|
|
|
|
| not-accepted |
|
|
|
|
|
| quarantined |
|
|
|
|
|
| quarantine-expired |
|
|
|
|
|
| quarantine-removed |
|
|
|
|
|
| queued |
|
|
|
|
|
| queue-frozen |
|
|
|
|
|
| queue-bounced |
|
|
|
|
|
| queue-removed |
|
|
|
|
|
| queue-expired |
|
|
|
|
|
| rejected |
|
|
|
|
|
| released |
|
|
|
|
|
| Status/Action | Delete archived message | Export message from archive | Redeliver archived message |
|---|---|---|---|
| auto-released |
|
|
|
| blackholed |
|
|
|
| bounced |
|
|
|
| delivered |
|
|
|
| delivery-failed |
|
|
|
| not-accepted |
|
|
|
| quarantined |
|
|
|
| quarantine-expired |
|
|
|
| quarantine-removed |
|
|
|
| queued |
|
|
|
| queue-frozen |
|
|
|
| queue-bounced |
|
|
|
| queue-removed |
|
|
|
| queue-expired |
|
|
|
| rejected |
|
|
|
| released |
|
|
|
Some actions may not be available for Email Level Users.
Outgoing
| Status/Action | Add allow list filtering rule | Add block list filtering rule | Add sender to allow list | Block recipient | Block sender | Block sender and remove from quarantine | Change action for messages like this |
|---|---|---|---|---|---|---|---|
| auto-released |
|
|
|
|
|
|
|
| blackholed |
|
|
|
|
|
|
|
| bounced |
|
|
|
|
|
|
|
| delivered |
|
|
|
|
|
|
|
| delivery-failed |
|
|
|
|
|
|
|
| not-accepted |
|
|
|
|
|
|
|
| quarantined |
|
|
|
|
|
|
|
| quarantine-expired |
|
|
|
|
|
|
|
| quarantine-removed |
|
|
|
|
|
|
|
| queued |
|
|
|
|
|
|
|
| queue-frozen |
|
|
|
|
|
|
|
| queue-bounced |
|
|
|
|
|
|
|
| queue-removed |
|
|
|
|
|
|
|
| queue-expired |
|
|
|
|
|
|
|
| rejected |
|
|
|
|
|
|
|
| released |
|
|
|
|
|
|
|
| secure-delivered |
|
|
|
|
|
|
|
- Add Allow list filtering rule - Add a custom incoming Allow list filtering rule. See Add an Incoming Allow list Filtering Rule
- Add Block list filtering rule - Add a custom incoming Block list filtering rule. See Add an Incoming Block list Filtering Rule
- Add Sender to Allow list - Add the sender to the Allow list, causing all future messages from this sender address to be accepted by the filter. See Manage Incoming Sender Allow list
- Block recipient - Add the recipient to the Block list, causing all future messages to this recipient address to be treated as spam. See Manage Recipient Block list
- Block Sender - Add the sender to the Block list, causing all future messages from this sender address to be treated as spam. See Manage Incoming Sender Block list
- Block sender and remove from quarantine - Remove the message from the quarantine and Block list the sender, causing all future messages from this sender address to be treated as spam. See Block Sender and Remove Quarantined Messages
- Change Action for messages like this - Incoming messages only - Add a custom action to incoming messages to change the response from SpamExperts, see Customise Actions
This action currently only appears if you have included the main class, sub class, and extra class columns in your search.
| Status/Action | Audit Log | Delivery issue log | Download quarantined message | Export as .CSV | Recipient callout | Remove from queue and notify sender | Retry delivery from queue | Sender callout | Telnet SMTP test |
|---|---|---|---|---|---|---|---|---|---|
| auto-released |
|
|
|
|
|
|
|
|
|
| blackholed |
|
|
|
|
|
|
|
|
|
| bounced |
|
|
|
|
|
|
|
|
|
| delivered |
|
|
|
|
|
|
|
|
|
| delivery-failed |
|
|
|
|
|
|
|
|
|
| not-accepted |
|
|
|
|
|
|
|
|
|
| quarantined |
|
|
|
|
|
|
|
|
|
| quarantine-expired |
|
|
|
|
|
|
|
|
|
| quarantine-removed |
|
|
|
|
|
|
|
|
|
| queued |
|
|
|
|
|
|
|
|
|
| queue-frozen |
|
|
|
|
|
|
|
|
|
| queue-bounced |
|
|
|
|
|
|
|
|
|
| queue-removed |
|
|
|
|
|
|
|
|
|
| queue-expired |
|
|
|
|
|
|
|
|
|
| rejected |
|
|
|
|
|
|
|
|
|
| released |
|
|
|
|
|
|
|
|
|
| secure-delivered |
|
|
|
|
|
|
|
|
|
- Delivery issue log - See Delivery Failure Details/Delivery Issue Log
- Download Quarantined Message - Download the email(s) as .eml format in a .zip
- Export as .CSV - Download the current log results for the selected messages and columns in CSV format
- Recipient callout - Run a Network Tools > SMTP test to verify the recipient address is accepted on the destination server for the incoming domain. See What are recipient callouts/recipient verification?
- Remove from queue and notify sender - Delete the message(s) from queue and notify the sender of the email(s) that it has been rejected by the recipient
- Retry delivery from queue - Attempt to deliver the message from the queue
- Sender callout - Run a Network Tools > SMTP test to verify the sender address is accepted on the destination server for the incoming domain. See What are recipient callouts/recipient verification?
- Telnet SMTP Test - Run a Network Tools > SMTP test with the envelope sender and envelope recipient addresses of the selected message, to the destination server for the incoming domain
| Status/Action | Compose Reply | Download queued message | Remove from queue | View email |
|---|---|---|---|---|
| auto-released |
|
|
|
|
| blackholed |
|
|
|
|
| bounced |
|
|
|
|
| delivered |
|
|
|
|
| delivery-failed |
|
|
|
|
| not-accepted |
|
|
|
|
| quarantined |
|
|
|
|
| quarantine-expired |
|
|
|
|
| quarantine-removed |
|
|
|
|
| queued |
|
|
|
|
| queue-frozen |
|
|
|
|
| queue-bounced |
|
|
|
|
| queue-removed |
|
|
|
|
| queue-expired |
|
|
|
|
| rejected |
|
|
|
|
| released |
|
|
|
|
| secure-delivered |
|
|
|
|
- Compose reply - Reply to the sender of the message using the inbuilt using the Compose Email tool with the original message subject, and recipient prepopulated
- Download Queued Message - Download the email(s) as .eml format in a .zip
- Remove from queue - Delete the message(s) from queue
- View email - View the content of the email in the dashboard. See View Message Content
| Status/Action | Release from quarantine | Remove from quarantine | Release and train from quarantine | Remove from queue and train as spam | Train as spam |
|---|---|---|---|---|---|
| auto-released |
|
|
|
|
|
| blackholed |
|
|
|
|
|
| bounced |
|
|
|
|
|
| delivered |
|
|
|
|
|
| delivery-failed |
|
|
|
|
|
| not-accepted |
|
|
|
|
|
| quarantined |
|
|
|
|
|
| quarantine-expired |
|
|
|
|
|
| quarantine-removed |
|
|
|
|
|
| queued |
|
|
|
|
|
| queue-frozen |
|
|
|
|
|
| queue-bounced |
|
|
|
|
|
| queue-removed |
|
|
|
|
|
| queue-expired |
|
|
|
|
|
| rejected |
|
|
|
|
|
| released |
|
|
|
|
|
| secure-delivered |
|
|
|
|
|
- Release from quarantine - Attempt delivery of the quarantined message(s). See Release Quarantined Messages
- Remove from quarantine - Delete the message(s) from quarantine storage. See Remove Messages from Quarantine
- Release and train from quarantine - Submit quarantined message(s) to be delivered, and flag for training as not spam. See Release and Train Quarantined Messages and Report messages as Spam or Not Spam/Train Messages
- Remove from queue and train as spam - Delete the message(s) from queue and Report messages as Spam or Not Spam/Train Messages
- Train as spam - Train the selected message as spam. See Report messages as Spam
- Download Quarantined Message - Download the email(s) as .eml format in a .zip
| Status/Action | Delete archived message | Export message from archive | Redeliver archived message |
|---|---|---|---|
| auto-released |
|
|
|
| blackholed |
|
|
|
| bounced |
|
|
|
| delivered |
|
|
|
| delivery-failed |
|
|
|
| not-accepted |
|
|
|
| quarantined |
|
|
|
| quarantine-expired |
|
|
|
| quarantine-removed |
|
|
|
| queued |
|
|
|
| queue-frozen |
|
|
|
| queue-bounced |
|
|
|
| queue-removed |
|
|
|
| queue-expired |
|
|
|
| rejected |
|
|
|
| released |
|
|
|
| secure-delivered |
|
|
|
- Delete archived message - Hide the message in the archive, this will mean the selected message(s) are no longer visible to any user viewing the Archive
- Download archived message - Download a copy of the archived message(s) to your machine as .eml format in a .zip
- Export message from archive - Exports the archived message to your machine
- Redeliver archived message - Redeliver the archived message to the recipient(s). This is useful if the message cannot be found in the email inbox
| Status/Action | Add and configure identity | Lock identity | Lock user |
|---|---|---|---|
| auto-released |
|
|
|
| blackholed |
|
|
|
| bounced |
|
|
|
| delivered |
|
|
|
| delivery-failed |
|
|
|
| not-accepted |
|
|
|
| quarantined |
|
|
|
| quarantine-expired |
|
|
|
| quarantine-removed |
|
|
|
| queued |
|
|
|
| queue-frozen |
|
|
|
| queue-bounced |
|
|
|
| queue-removed |
|
|
|
| queue-expired |
|
|
|
| rejected |
|
|
|
| released |
|
|
|
| secure-delivered |
|
|
|
- Add and configure identity - Add a new identity based on the message the action was taken against. See Manually Add Identities
- Lock Identity - If an identity is locked, they will not be able to relay any emails until it is unlocked manually. See Manage Identities
- Lock User - Locks the Outgoing User/Authentication method from authenticating outgoing mail. See Lock and Unlock an Outgoing User/Authentication Method
Some actions may not be available for Email Level Users.
View Earliest Time an Automatic Delivery Attempt Will be Made
- Follow the steps described above to list all matching messages.
- From the Customise dropdown, select Earliest next delivery attempt and click on Show Results.
- To lessen the impact on performance, you can only select one message at a time to see this value:
The earliest delivery time is then displayed in the column: