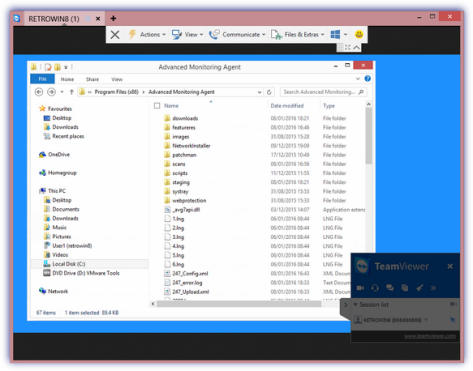Take Control (TeamViewer) Viewer
The Take Control (TeamViewer) Viewer is only available for Windows.
For easy session identification when multiple connections are established the device name is included in the session window (from Windows Monitoring Agent 9.5.2 - TeamViewer 9.0.25942). A restart of the TeamViewer service or remote device itself may be required to display the device name.
Take Control (TeamViewer) contains three panes that include the following options:
Please be aware that the following options may vary depending on the Take Control Policy applied to the target device as well as the its Operating System type and version.
Actions |
|
|---|---|
| Session | End the current session |
| Options | Lock or Reboot the remote device |
| Remote Interaction | Send Ctrl+Alt+Del to the remote device, Disable remote input by the remote user and Show black screen to prevent the remote user observing confidential actions |
| Invite additional participants | Share the connection with additional users |
| Information | Display Remote system information |
View |
|
| Scaling | Choose how to view the session |
| Quality | Auto select or optimize for speed or quality |
| Performance | Select a screen resolution, and decide whether to hide the wallpaper as well as view the remote cursor |
| View Options | >Refresh the screen, choose a single window and show the sessions in tabs |
| Full Screen | Switch to full screen mode |
Communicate |
|
| Computer sound | Play the sounds from the remote computer over the connection |
| Control | Switch sides with the remote user |
| Conference Call | Choose how to communicate with the remote user |
| Chat & Video | Open a chat window and begin a conversation with the remote user or record the session |
| Whiteboard | Use the session as a board, providing annotation for the remote user to view |
Operating System Specific Options |
|
| Depending on the Operating System type and version various options are available. For example in Windows you can open Start, Charms, Switch apps etc. | |
Only text copied during the session is available for pasting. Any text copied before the session was established is unavailable.