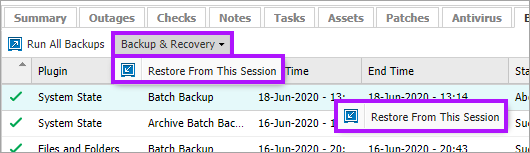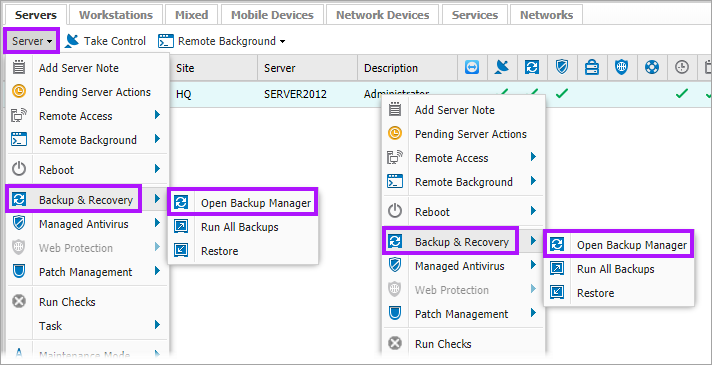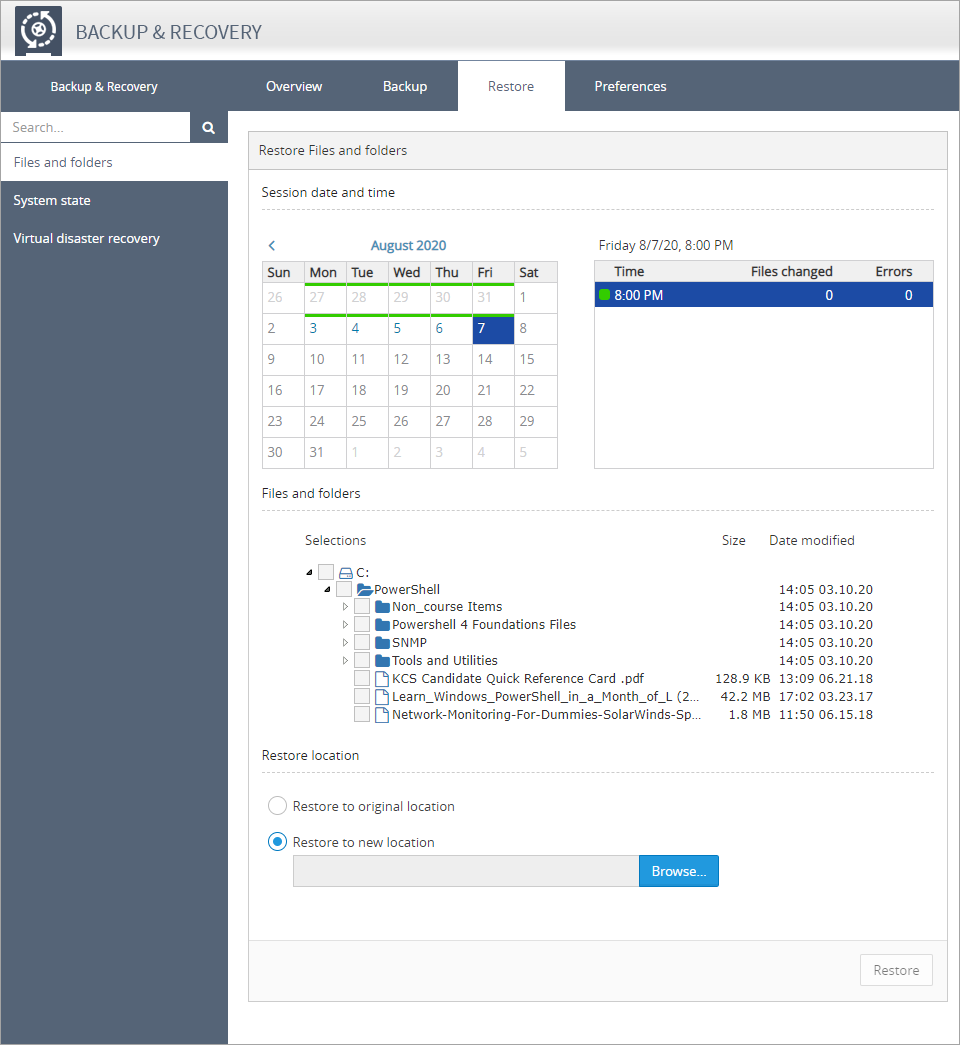Restore to same device
If Backup and Recovery options are not present in your N-sight RMM, you need to use Cove.
To start a 30-day free trial of Cove, click the app switcher in the Product Bar, and select Cove Data Protection (Cove).
Backups are restored to the same device via the Backup Manager, opened either on the Dashboard or directly on the machine.
Restore from the Backup Tab
- Select the target device in the North-pane of the Dashboard
- Navigate to the Backup tab in the South-pane
- Select the backup sessions to restore from
- Either use the Backup & Recovery drop-down menu, or right-click the session
- Select Restore From This Session
- The Backup Manager opens in the Restore tab at the selected session
- Expand the tree to find the file(s) and revisions to restore
- Once you have selected the file(s) and revisions you wish to restore, either;
- Click the Restore button to restore these files to their original location, or
- Enter a Restore to path and then click Restore to restore to a different location
To search for all available revisions of a file, use Search
Initiate Restore from Backup Manager
To launch the Backup Manager for a device:
On the computer
- Go to Start > All Programs > Backup & Recovery > Backup Manager
- Click on the desktop's Backup Manger icon (where available)
Or,
From the Dashboard
- Right-click on the target device in the North-pane of the Dashboard (or from the Server, Workstation or Device drop-down)
- Select Backup & Recovery > Open Backup Manager
Restore
Regardless of how you have accessed Backup Manager:
- Navigate to the Restore tab
- Select the Data Source and Session Time
- Expand the tree to find the file(s) and revisions to restore
- Once you have selected the file(s) and revisions you wish to restore, either;
- Select to Restore to original location to restore these files to their , or
- Select Restore to new location and enter the path
- Click Restore to restore to the chosen location
Backup & Recovery 2015
Backup & Recovery 2015 introduced the option to Skip files that have not changed, enabling this option may reduce restore times by skipping the processing for files that are identified as unchanged.
When selecting specific elements in the Restore Files and Folders tree the Overwrite existing files?... Choose "Skip" to restore only missing files option (available after clicking Restore) does not restore any files, this is regardless of whether Skip files that have not changed was selected.
To alleviate this issue either select and restore all items in the Restore Files and Folders tree, or choose the target files from the Restore Files and Folders tree menu and Overwrite existing files? Choose "Overwrite" to restore all files (which will overwrite any existing files when restoring).