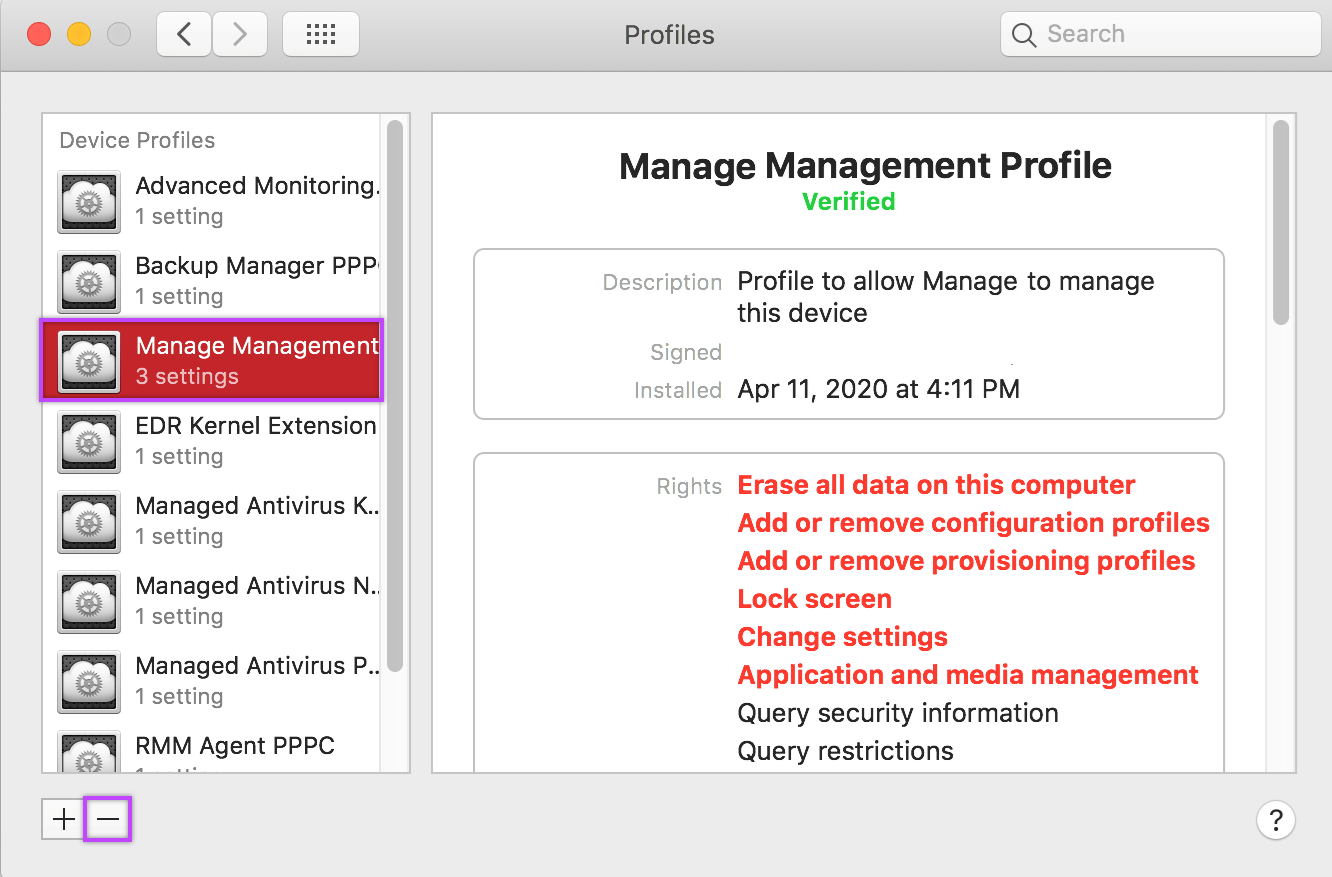Remove an enrollment profile manually
You can remove an enrollment profile from a device manually if the device was not enrolled via Automated Device Enrollment.
If you manually remove the enrollment profile directly from a device, it is not communicated to N-sight RMM and the device reports as active until it is deleted using the N-sight RMM user interface.
Remove an enrollment profile from a macOS device
To perform a clean manual enrollment profile removal on macOS devices running Device Management for Apple, we recommend you first uninstall the Mac Agent and then delete the enrollment profile from the device.
If you remove the enrollment profile from a device that is still running the Mac Agent and Device Management for Apple has the Enrollment Helper enabled, the end user is prompted to enroll again.
- On the macOS device, go to System Preferences > Profiles. The Profiles option is not available until there is at least one profile installed on the computer.
- Select your enrollment Profile.
- Click the Remove icon (—) at the bottom of the dialog and then click Remove to confirm removal.
Deleting the enrollment profile deletes all configuration profiles on the device.
Remove an enrollment profile from mobile devices (iPhones, iPads)
You can use this task to remove an enrollment profile from an Apple TV. Exact menu names may differ. For example, VPN & Device Management may be simply Device Management.
- On the mobile device, go to Settings > General > Profiles & Device Management (for iOS 16 and later go to Settings > General > VPN & Device Management).
- Select your mobile device management profile.
- Click Remove Management or Remove Profile.
- Authorize the removal. If you delete a profile, all of the settings, apps, and data associated with the profile are also deleted.
- Confirm removal when prompted.
Related articles