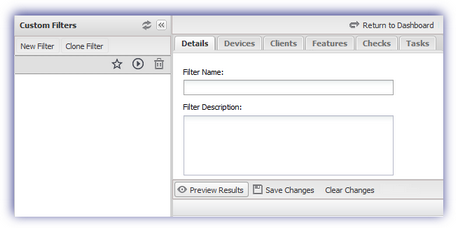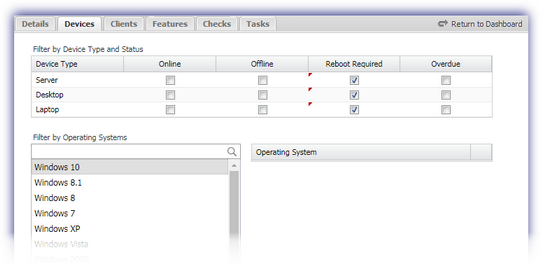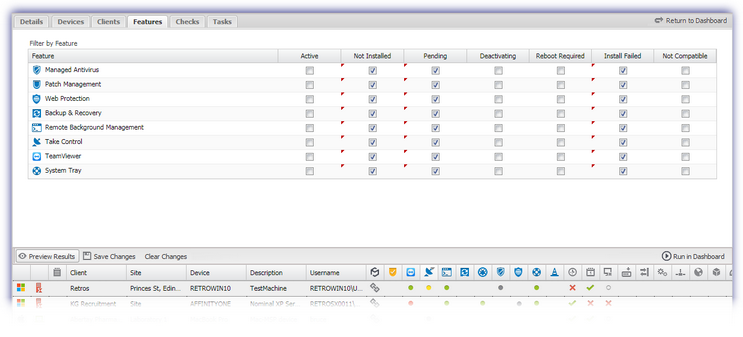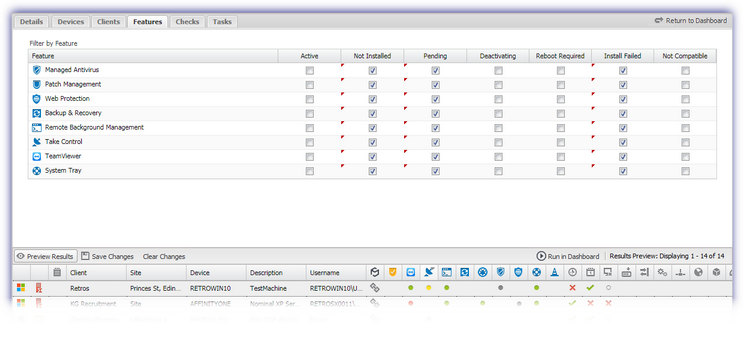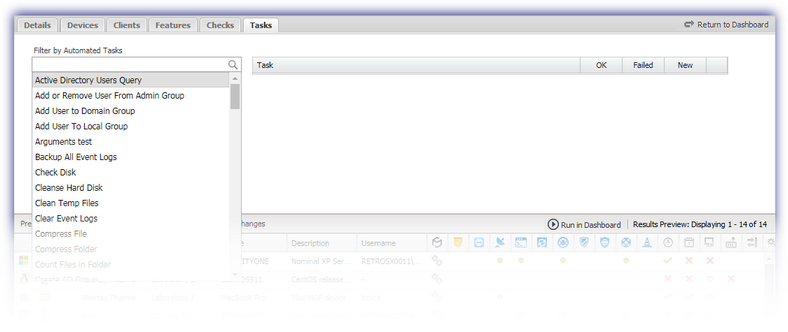Create a custom filter
To create a new custom filter:
- Open the Filter Manager.
- Select New Filter or Clone Filter.
- Select the tabs to configure the filter Details, Devices, Clients, Features, Checks, and Tasks.
- Select a filter action in the South-pane to Preview Results, Run in Dashboard or Clear Changes.
- Apply a custom filter on the All Devices view
Filter actions
| Filter action | Description |
|---|---|
| Preview Results | Displays the results for the selected filter so you can view the results of your changes without alternating between the All Devices view and the Filter Manager. |
| Run in Dashboard |
Apply the selected filter to your All Devices view where it is selectable from the Device filter drop-down.
This filter does not have the session permanence of a favorite and is removed when your current session ends, or another filter is selected to Run in Dashboard (All Devices view). Applying Run in Dashboard (All Devices view) does not automatically save the current filter selection. |
| Save Changes | Save the current filter selection |
| Clear Changes | Reset the filter selection for all sections |
Details, Devices, Clients, Features, Checks, and Tasks tabs
Details
| Field | Description |
|---|---|
| Filter name | Enter a name to identify the filter on the All Devices view (required) |
| Filter Description | Enter descriptive information about the scope of the filter (optional) |
Devices
| Field | Description |
|---|---|
| Filter by Device Type and Status | Select the device types and states to display on the All Devices view when the filter is applied |
| Filter by Operating System |
Begin typing the Operating System name to return suggestions.
To view all available Operating Systems, click in the box and then press the down button on your keyboard. |
Clients
| Field | Description |
|---|---|
| Filter by Clients and Sites |
Select the Client and Site combinations. Begin typing the Operating System name to return suggestions.
To view all options, click in the box and then press the down button on your keyboard. The entered search term is queried against both the Clients and Sites. Select the trash can icon to remove a Client and Site from the selection. |
Features
| Field | Description |
|---|---|
| Filter by Feature |
Select the features and states to display on the All Devices view when the filter is applied
Feature Filter Exclusions - Linux devices |
Checks
| Field | Description |
|---|---|
| Filter by Checks |
Begin typing the Check name to return suggestions.
To view all options, click in the box and then press the down button on your keyboard. Select the required checks and then select the target states. Select the trash can icon to remove the check from the selection. |
Tasks
| Field | Description |
|---|---|
| Filter by Tasks |
Begin typing the Check name to return suggestions.
To view all options, click in the box and then press the down button on your keyboard. Select the required tasks and then select the target states. Select the trash can icon to remove the task from the selection. |