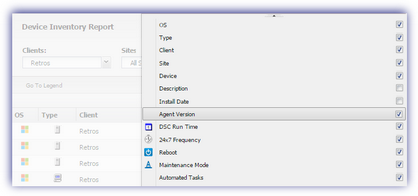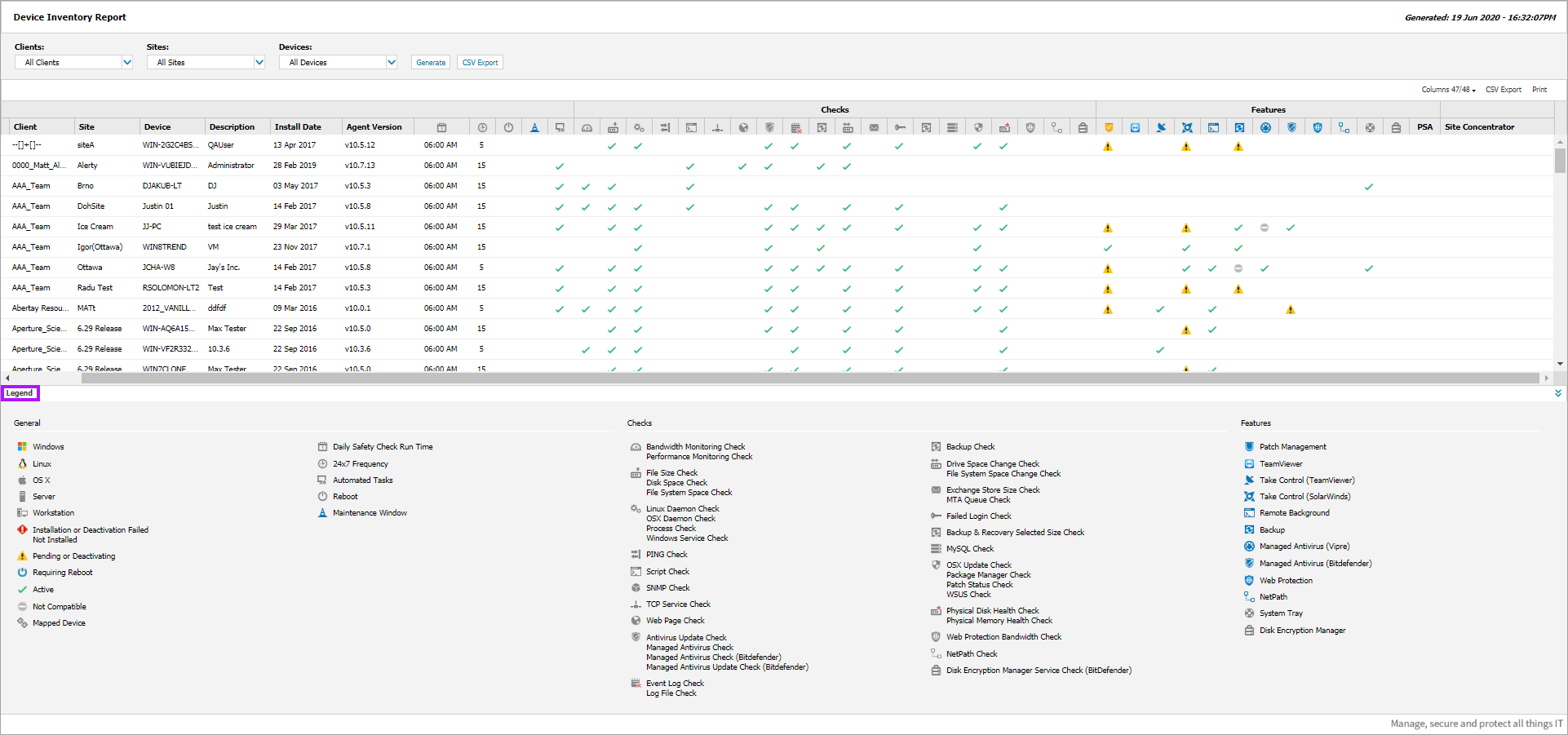Device Inventory Report
The Device Inventory Report includes a list of all of the checks and features configured on the devices for your clients. You can filter the report by client, site and device type. For example, you may generate a report to identify devices where a required check type is missing.
To view the Device Inventory Report:
- In the All Devices view, select Reports > Device Inventory Report . The report opens in a new browser tab.
- Use the filters to build your report:
- Select Generate to view the HTML report
- To download a CSV report, select CSV Export and choose the export option: Download now or Run in background. The CSV report includes all filtered data including hidden columns, and has a filename format of: YYYY-MM-DD-DeviceInventoryReport.csv
Option Description Download now The download runs in real-time, but may take several minutes to complete. Run in background The report runs in the background and you'll receive an email when it is ready. You can continue work in N-sight RMM while it runs. - To print the HTML report, select Print. The printed report includes the data shown in the HTML report and doesn't include hidden columns. The print options depend on the device you are using to view the Device Inventory Report.
| Filter | Description |
|---|---|
| Clients | Select the Client from the drop-down list or choose All Clients. |
| Sites | If you selected a Client, you can choose All Sites or a site. |
| Devices | Choose All Devices or a device type: Servers or Workstations. |
Report layout
To see an explanation of the report icons, select the Legend button.
Configured checks are indicated by green ticks and the current state of enabled features is indicted by colored dots: green for Active, gray for Pending etc. Where a Check or Feature is not setup for the device, the entry under the appropriate column is left blank.
Use the Columns drop-down menu to select the columns displayed in your Device Inventory Report. The Columns button indicates the total number of columns available and the number selected.